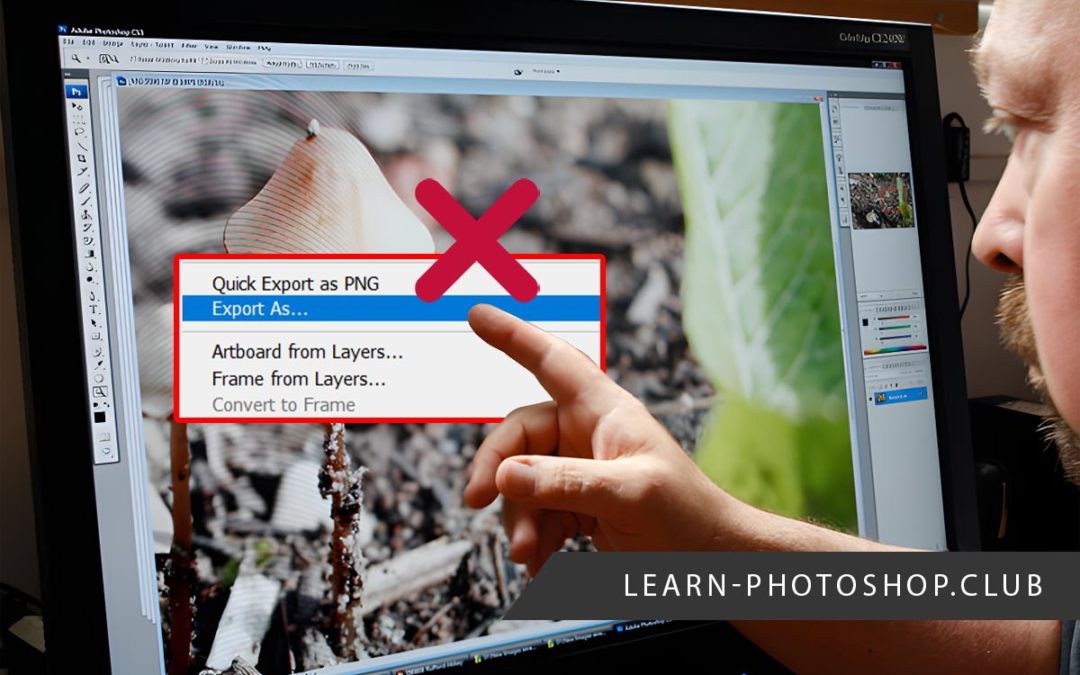Adobe Photoshop is a powerful imaging and design application that enables creative professionals to work with digital images, create complex graphics, and edit photographs. However, as with any digital tool, it can occasionally experience issues that prevent you from exporting your projects. So, why won’t Photoshop export?
When Photoshop won’t export your project, it could be due to low disk space, incompatible, corrupt, or damaged files, or glitches in layer effects. Easy fixes include deleting unnecessary files, using an accepted file type, and reducing the image size.
Read on to learn the reasons Photoshop may fail to export and the steps you can take to fix them.
Table of Contents
- 1. You’re Using an Incompatible File Type
- 2. You’re Running on Low Disk Space
- 3. You Have a Corrupt/Damaged File(s)
- 4. There Are Glitches in Layer Effects
- 5. There Are Image Size Limitations
- 6. You Used Unsupported or Corrupted Font Types
- 7. Your File Path Contains Special Characters
- 8. There Are Issues With the Exported File Settings
- Conclusion
1. You’re Using an Incompatible File Type

Like most design applications, Photoshop is compatible with a limited range of file types. If you’re trying to export your project in an incompatible format, it won’t work. Besides, using an incompatible file type can also lead to a loss of quality in the finished product.
That’s not all; if your file includes objects or features that aren’t supported by the chosen format, they won’t be exported either.
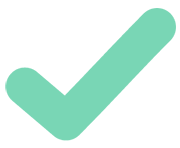 How To Fix
How To Fix
Check with Adobe’s official list of compatible file types to ensure you don’t run into any issues. If none of the listed formats can accommodate all the features of your project, you can export a PSD file and then use an online converter to convert it into the desired format.
That said, here are all the formats you can use in Photoshop:
| File Format Types | Supported File Formats |
|---|---|
| Audio import formats | AAC M2A M4A MP2 MP3 |
| Video import formats | .264 3GP 3GPP AVC AVI F4V FLV MOV (QuickTime) MPE MPEG‑1, MPEG‑4, MPEG‑2 if a decoder is installed (for example, with an Adobe video app) MTS MXF R3D TS VOB |
| Video export formats | DPX MOV (QuickTime) MP4 JPEG2000 (QuickTime) |
| Graphic file formats | WebP BMP Cineon CompuServe GIF DICOM HEIF/HEIC IFF format JPEG JPEG2000 Large Document Format PSB OpenEXR PCX Photoshop 2.0 (Mac only) Photoshop DCS 1.0, Photoshop DCS 2.0, Photoshop EPS Photoshop PDF Photoshop PSD Photoshop Raw PICT (read only) PICT Resource (Mac only; can open only) Pixar PNG Portable Bit Map Radiance Scitex CT Targa TIFF Wireless Bitmap |
| 3D-related formats | 3D Studio (import only) DAE (Collada) Flash 3D (export only) JPS (JPEG Stereo) KMZ (Google Earth 4) MPO (Multi-Picture format) U3DWavefront OBJ Wavefront OBJ |
2. You’re Running on Low Disk Space

One factor that may prevent Photoshop from exporting is if you’re running low on disk space. When there isn’t enough room, the program won’t be able to save necessary data and will instead return an error message.
Signs to watch out for include:
- Reduced loading times
- Lagging when working with files
- A decrease in computer performance
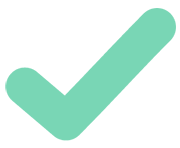 How To Fix
How To Fix
It’s best to free up disk space as soon as you notice any of the signs, as ignoring them will likely cause more severe problems. Here are the steps to follow:
- Uninstall unused applications.
- Delete any leftover files or duplicate images you don’t need anymore.
- Move large files to an external drive or cloud storage.
- Empty your recycle bin.
3. You Have a Corrupt/Damaged File(s)
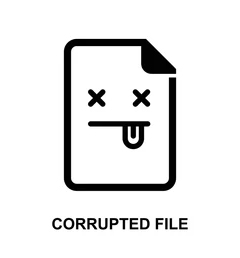
It’s a no-brainer, but a corrupted or damaged file can be a major obstacle when working with Photoshop. It not only stops you from continuing with your project but also prevents you from exporting, as the application won’t be able to save or generate a new file.
Here are some tell-tale signs of corrupt/damaged files:
- Missing elements or layers in the project
- Blurry or pixelated objects in your project
- Error messages when opening a file or working with any features
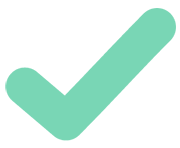 How To Fix
How To Fix
The best way to fix a damaged file is to use the Adobe Photoshop Auto-Recovery feature. The handy tool creates backup copies of your working files every few minutes and can be used to restore a project if something goes wrong during editing.
However, if you don’t have Auto Recovery enabled, you’ll have to resort to other options, such as:
- Exporting a copy of the file and then repairing it via a third-party service
- Recreating the project from scratch
Related Guide:
– Corrupt PSD File? Here’s Exactly What to Do
4. There Are Glitches in Layer Effects
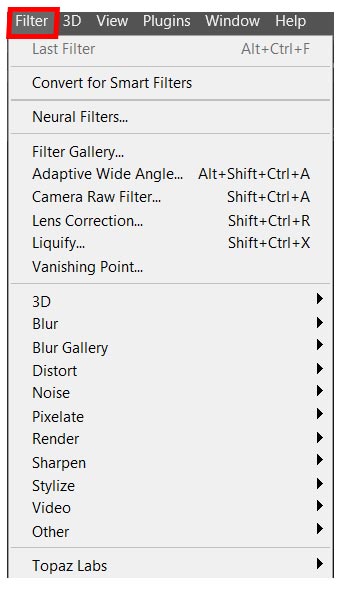
Another issue that can prevent Photoshop from exporting is if there are glitches in your layer effects settings (filters too). That can result from incompatible settings, affecting the entire project’s file size and reducing its quality.
In addition, you may find a few elements shifted or layers blended in an unexpected way, which will make it difficult to export your project.
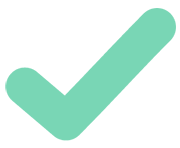 How To Fix
How To Fix
Here are some things you can do to solve this issue:
- Ensure all layer effects are compatible with the format you’re trying to use for export.
- Disable any special effects and then export the file again.
- If the problem persists, try re-applying any desired layer effects.
5. There Are Image Size Limitations
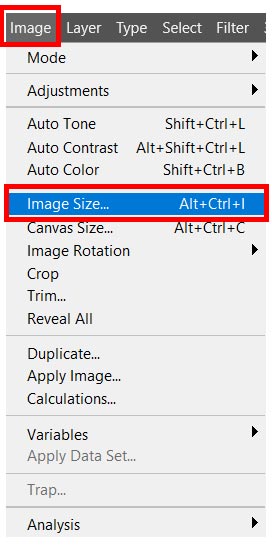
Photoshop also has some image size limitations for certain file types that can prevent you from exporting. If your project is larger than the allowed limits, you won’t be able to export in a compatible format.
For example, Photoshop Elements supports only up to 30,000 x 30,000 pixels for files. You can neither create nor export larger files.
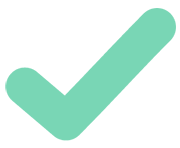 How To Fix
How To Fix
If the size of your project exceeds the limit, reduce the resolution before attempting to export again. Here are the steps you need to follow:
- Select the image in Photoshop and navigate to Image > Image Size.
- Reduce the size of the image by changing its width and height to a smaller value.
- Hit the OK button.
Related Guides:
– Learn how to export photos for Facebook, Instagram and your website
– Export vs. Save As in Photoshop: What’s the difference?
6. You Used Unsupported or Corrupted Font Types
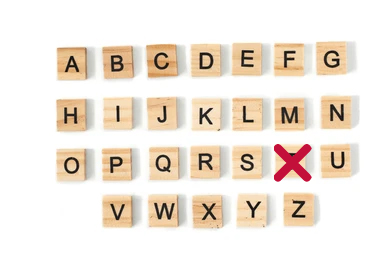
Using unsupported fonts or downloading corrupted font types can also lead to issues when exporting in Photoshop. If you have any such fonts installed on your system, they will be included in the project file and can lead to export errors.
The problem is more likely if you’re using an older version of Photoshop, as most new versions support multiple font types by default.
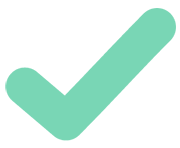 How To Fix
How To Fix
To fix this issue, delete any unsupported fonts from your system before opening the project in Photoshop. Also, ensure you download only reliable and compatible font types for use in your projects.
Here are some steps you can take to check for these issues:
- Check the Fonts folder on your computer and remove any fonts you don’t recognize.
- Make sure all fonts are updated to the latest version available.
- Download font types from trusted websites only.
That said, here’s a video that may come in handy when dealing with “missing font” errors in Photoshop:
7. Your File Path Contains Special Characters

Sometimes, using certain special characters such as:
- ‘*’
- ‘?’
- ‘>’ in the file path of your project can also lead to export issues.
These characters can cause conflicts with Photoshop’s output settings and prevent it from generating a file for export.
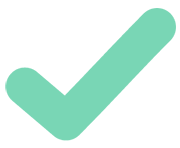 How To Fix
How To Fix
To fix this issue, you’ll need to use an alternate file path without any special characters. Here are some steps you can take:
- Create a new folder for the project with only alphanumeric characters in its name.
- Open Photoshop and navigate to File > Save As.
- Save the file in the new folder and export it from there.
8. There Are Issues With the Exported File Settings
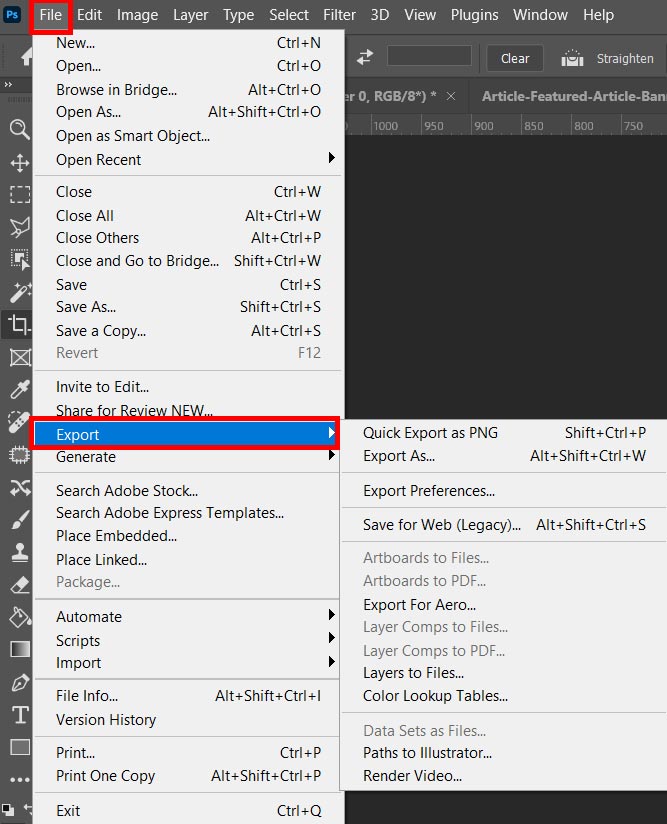
Another common reason why Photoshop won’t export is if there are issues with the exported file settings.
For example, you may have forgotten to select an image format before attempting to export the project. Or perhaps you’ve selected a format that’s incompatible with Photoshop’s output settings.
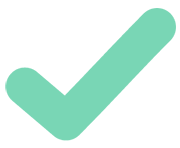 How To Fix
How To Fix
A surefire way to fix Photoshop not exporting due to file settings is to double-check the output settings before attempting to export the project.
Here are some steps you need to take:
- Navigate to File > Export.
- Under the Format dropdown, select an image format compatible with your project.
- Ensure all other options, such as Quality and Resolution, are correct.
- Hit the Export button to save the image in the specified format.
Once you’ve followed these steps, your file should be successfully exported from Photoshop. If you still encounter any issues, consult a professional for help or contact the Adobe support team for assistance.
Conclusion
Here’s a recap of the common reasons Photoshop won’t export:
- You’re running on low disk space.
- You’re using an incompatible file type.
- You have a corrupt/damaged file(s).
- There are glitches with layer effects.
- There are image size limitations.
- You used unsupported or corrupted font types.
- Your file path contains special characters.
- There are issues with the exported file settings.
Following the solutions I’ve provided in this article, you should fix any export errors you encounter while using Adobe Photoshop. If the problem persists, contact the Adobe support team for assistance.
Hey, I'm a Professional Retoucher making $10k a month thanks to Photoshop.Register to my newsletter to get freelancing tips and a FREE Brush Pack in Bonus! My Newsletter