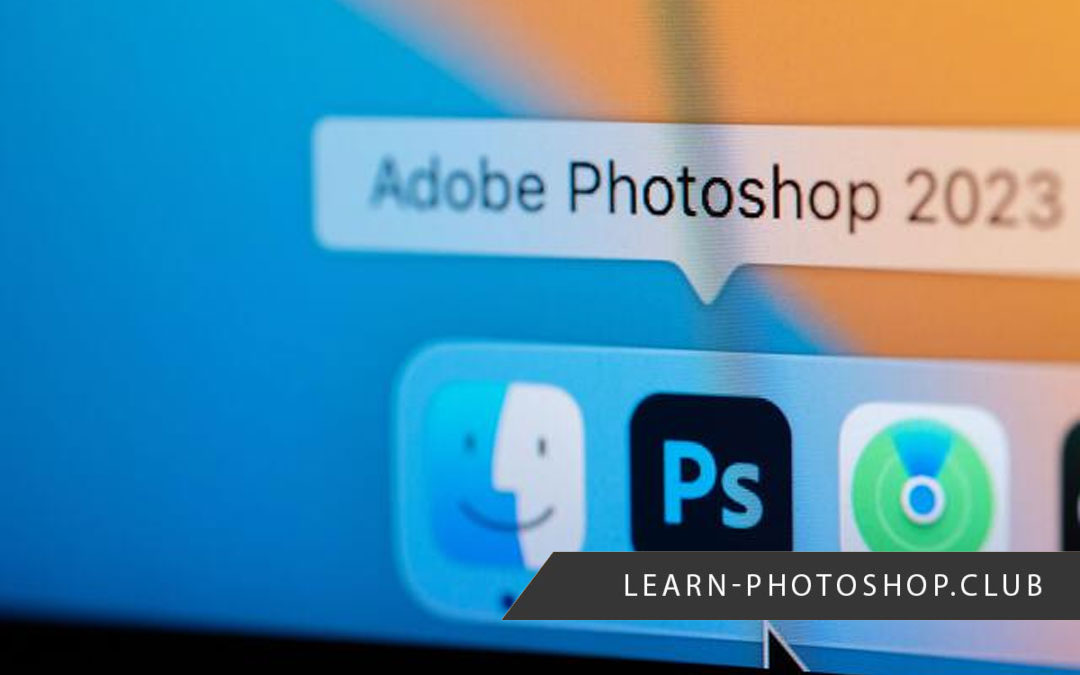Does Photoshop launch every time you turn your Mac on? It’s not only annoying but may also slow down your startup. So, how do you stop Photoshop from opening on startup on a Mac?
To stop Photoshop from opening when you start your Mac, launch System Preferences and select “Users & Groups.” Click on the Login Items tab and then look for “Adobe Photoshop” in the list. Select it and then click the minus sign to remove it from the list.
Keep reading for a rundown of how to stop Photoshop from opening when you start your computer.
Table of Contents
Delete Photoshop From Your List of “Login Items”
1. Open System Preferences
The first step is to open the System Preferences window. Here’s how to do it:
- Click the Apple icon in the top-left corner of your screen.
- Select System Preferences from the drop-down menu. You should now be looking at a window with various icons inside.
2. Select Users & Groups
Now that you’ve opened the System Preferences window, follow these easy steps:
- Click on Users & Groups. That will open a new window with information about all users on the computer.
- Click on your username (the one with your name or profile picture) from the list. That should open a window where you can customize different settings.
3. Select Login Items From the Sidebar on the Right
Here’s what to do once you’ve opened the window with your username:
- On the right side of the window, find a sidebar titled “Login Items.”
- Click on the tab to access all programs that launch automatically when you boot your computer.
4. Find Photoshop in the List and Uncheck It
Now that you’ve found where automatic programs are stored in System Preferences, it’s time to remove Photoshop from the list:
- Scroll through the window until you find “Adobe Photoshop.”
- Hit the minus (–) sign to remove it from the list.
5. Close System Preferences and Restart Your Computer
Once you’ve removed Photoshop from the list of Login Items, rest assured that Photoshop won’t open when you start your Mac. However, it’s best to perform a restart to be sure.
Follow these steps to restart your computer:
- Exit System Preferences by clicking the red circle in the upper left corner.
- Click the Apple icon in the top-left corner of your screen.
- Select “Restart” from the drop-down menu.
Your computer will now restart, and Photoshop should no longer open automatically.
Here’s a quick video guide that may help you if you’re stuck stopping Photoshop from opening on startup:
App Dock Method: “Open at Login”
If you don’t want to launch System Preferences, there is an alternative way to stop Photoshop from opening on startup:
- Find your Photoshop icon in your dock and right-click on it.
- Find “Open at Login” and uncheck the box next to it.
- Click “OK” and Photoshop will no longer open when you boot your Mac.
How Do I Change the Startup Screen in Photoshop?
To change the startup screen in Photoshop, go to the Edit menu and select “Preferences.” Find the “Startup Screen” section and select the screen you want to use when Photoshop launches. Hit “OK” to save your changes.
That said, it’s important to remember that changing the startup screen doesn’t stop Photoshop from opening on startup. If you want to prevent this, follow the steps listed above for disabling it in System Preferences or using the Options menu.
Still, here are a few crucial things to note about changing the startup screen in Photoshop:
- Ensure you save your work before closing and restarting.
- Be aware that if you have an older version of Photoshop, a different set of steps may be needed to access the Preferences window.
- Always keep your Photoshop software up-to-date, as new releases may include different settings from previous versions.
How Do I Completely Reset Photoshop?
To completely reset Photoshop, launch the software and go to the Preferences menu. Select General and then click Reset Preferences on Quit from the drop-down list. Click OK and close Photoshop.
Here’s a quick video guide for resetting Photoshop:
Next time you open the program, it should be completely reset to its default settings. However, that comes with a warning. If you have customized any of the settings or preferences, all of your changes will be lost after resetting.
Here are a few other things that may happen when resetting Photoshop:
- Custom brushes, swatches, styles, and gradients will be deleted.
- Color settings will revert to the factory defaults.
- Some plugins may not work after resetting.
To avoid these problems, I recommended that you save any customizations or tweaks you have done in a separate file before resetting the software so you don’t lose all your hard work. Here are the steps to save a copy of your customized settings:
- Go to the Edit menu and select “Presets.”
- Choose “Export Presets.”
- Select “Save All Settings” from the drop-down list.
- Give the file a name and click Save.
Now you have created a backup of all your customizations, so you can easily restore them if needed. Here’s how to do that:
- Go to the Edit menu and select “Presets.”
- Choose “Import Presets.”
- Select “Restore All Settings” from the drop-down list.
- Select the file you saved and click “Open.”
Your settings will now be restored to their previous state.
Remember: Resetting Photoshop will help you get back to a clean slate, but it may also delete all your customized settings. Therefore, it’s important to always save a backup before resetting the software.
Conclusion
Using the methods I’ve outlined above, you can easily stop Photoshop from opening on startup when you boot your Mac. Here’s a quick recap:
- Open System Preferences.
- Select “Users & Groups”.
- Click on your username at the top of the window.
- Select “Login Items” from the sidebar on the right.
- Find Photoshop in the list and uncheck it.
- Alternatively, launch Photoshop and go to the Options menu. Find “Open at Login” and uncheck the box next to it.
- Restart your computer.
With that, you won’t have to worry about Photoshop popping up every time you turn on your computer.
Hey, I'm a Professional Retoucher making $10k a month thanks to Photoshop.Register to my newsletter to get freelancing tips and a FREE Brush Pack in Bonus! My Newsletter