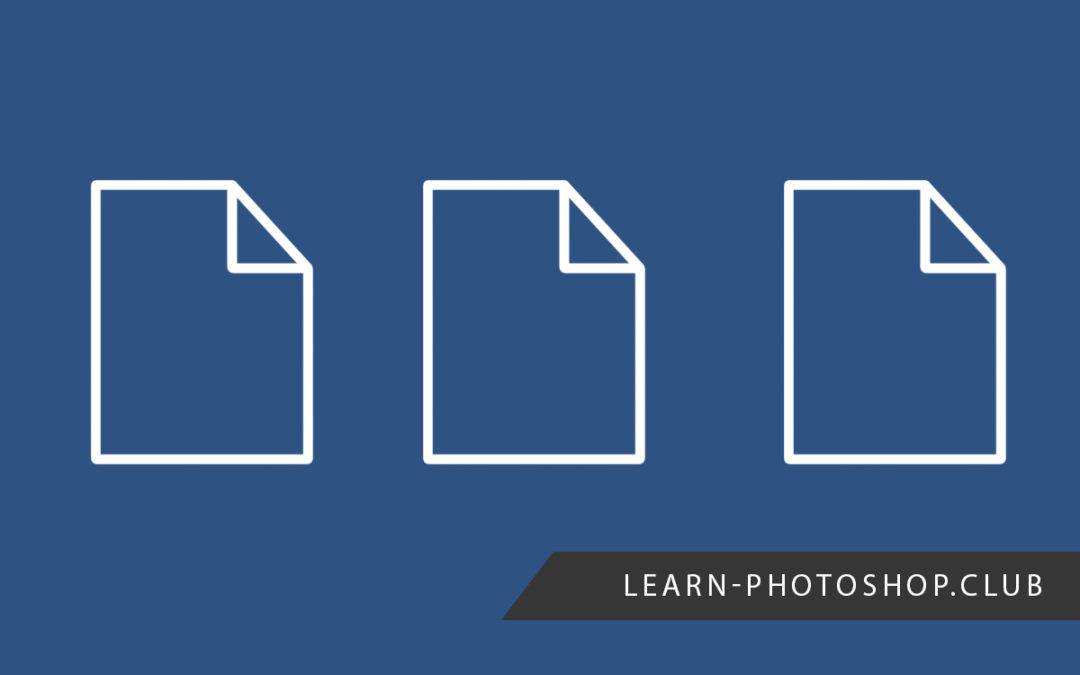If you’re working on multiple Photoshop files for a project, you may need to copy layers from one file to another. If you’re working on multiple Photoshop files for a project, you may need to copy layers from one file to another.
To copy layers from one Photoshop file to another, there are a few different methods you can use:
- Drag and drop: Open both the source and destination files in Photoshop. In the source file, select the layer or layers you want to copy, and drag them over to the destination file. Drop the layers into the destination file, and they will be added as a new layer or group of layers.
- Copy and paste: Open both the source and destination files in Photoshop. In the source file, select the layer or layers you want to copy, and press Ctrl+C (Windows) or Command+C (Mac) to copy them. Switch to the destination file, and press Ctrl+V (Windows) or Command+V (Mac) to paste the layers.
- Duplicate layer: Open the source file in Photoshop. Select the layer or layers you want to copy, and go to Layer > Duplicate Layer. In the Duplicate Layer dialog box, choose the destination file from the Document dropdown menu, and click OK. The selected layer or layers will be copied to the destination file as a new layer or group of layers.
By using one of these methods, you can easily copy layers from one Photoshop file to another and save time in your workflow.
In this tutorial, we will explore the simple methods you can follow to do this.
If you’d like to try Photoshop for free, you can download it on Adobe’s website.
Table of Contents
Method 1: Drag the Layer into the New Document
The first technique of copying layers to a different document involves dragging the selected layer or layers to their new destination.
To begin, we will therefore want to select the individual layer, or the group of layers, that we would like to copy. A single layer can be selected by simply clicking on it in the Layers Window.
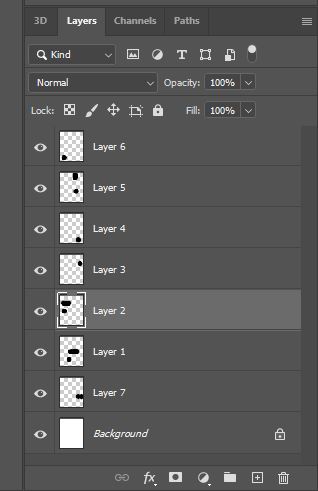
To select a group of layers, you can click on each layer in the Layers Window individually whilst holding down the Ctrl [Win] / Cmd [Mac] key on your keyboard.
If the layers are all adjacent and appear in a consecutive list in the window, you can select the whole group more quickly by clicking on the top one before holding down the Shift key whilst clicking on the bottom layer of the group.
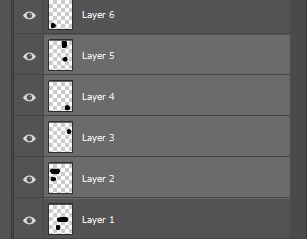
You will see that the selected layers have now been highlighted, indicating that they are active.
At this point, all you need to do to copy the layers to a new document is click on anywhere within the highlighted layer, or group of layers, then hold down the mouse whilst dragging the layers to the bar near the top of the screen displaying the names of the currently opened documents.
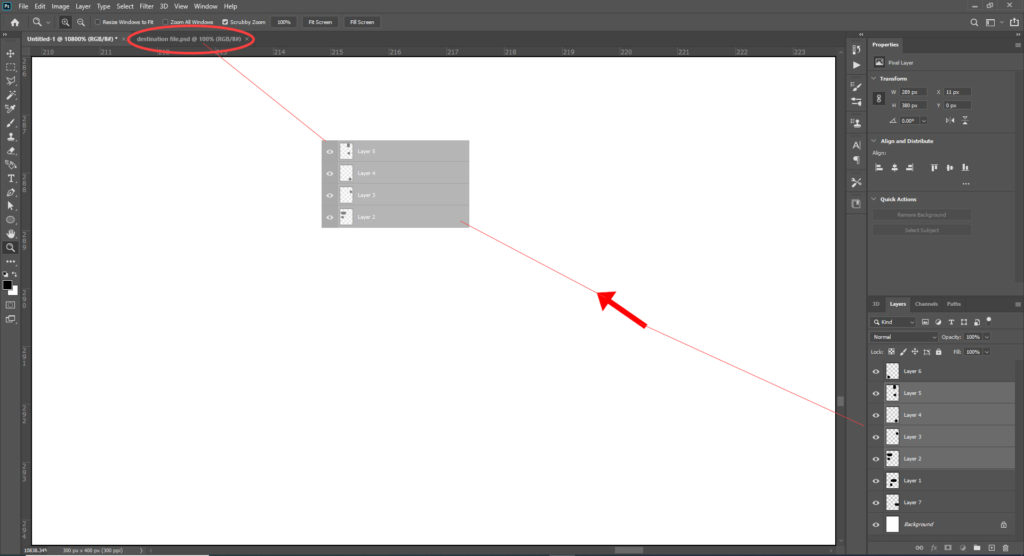
Here, keep holding the mouse down whilst you hover the layers over the top of the document you’d like to make their new destination.
When the view switches to the new file, you can drag the layers onto the canvas then release the mouse, and you now should have successfully added copies of the selected layers to the document!
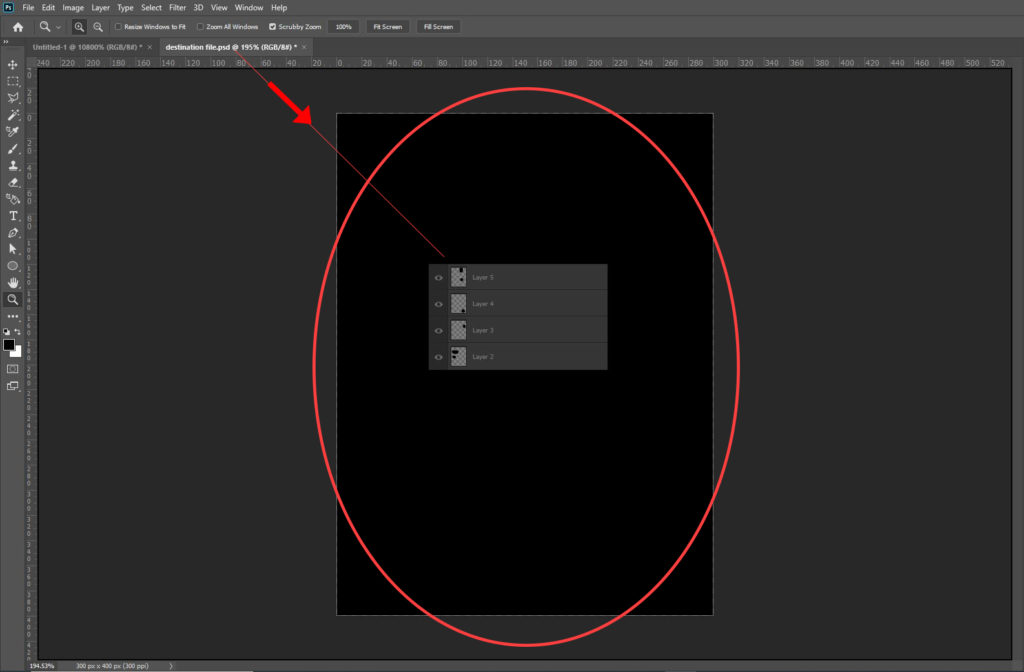
Method 2: Copy and Paste

Copying and pasting layers is a quick and easy way to transfer content between Photoshop files and it happens to be a quick and easy way to to copy layers from one Photoshop file to another.
Here’s how to do it:
- Open both the source and destination files in Photoshop.
- In the source file, select the layer or layers you want to copy. You can select multiple layers by holding down the Shift key and clicking on each layer.
- Press
Ctrl+C (Windows) or Command+C (Mac) to copy the selected layers. - Switch to the destination file, and press Ctrl+V (Windows) or Command+V (Mac) to paste the layers.
- The pasted layers will appear in the destination file as a new layer or group of layers. You can then move, resize, or edit the layers as needed.
Note: when you copy and paste layers between Photoshop files, the layers will be pasted in the same position and size as they were in the source file. This means that if the source and destination files have different dimensions or resolutions, you may need to resize or reposition the layers in the destination file.
Method 3: Duplicate the Layer and Specify the Destination
Another method you can use involves using the Duplicate Layer function, which you have probably used before to make copies of a layer within its native file.
Just like we did when looking at the previous technique, we will begin by drawing our attention to the Layers Window and selecting the layer that we want to copy by clicking on it. Remember, to select a group of layers, you can click on them whilst holding down the Ctrl key.
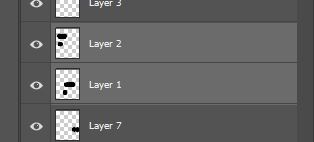
Once you have selected the layer, you can go ahead and right-click on it. From the list that appears consequently, select Duplicate Layer(s).
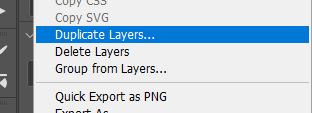
Alternatively, you can head along the top of the screen and select Layer > Duplicate Layer(s) to achieve the same effect.

Once you have chosen this option, you will notice that a new box opens up, within which exists a section to select the Destination of your selected layer (or layers).
The Destination will automatically be set to the current document, but you can change it to a different file by selecting the relevant file name from the dropdown menu.
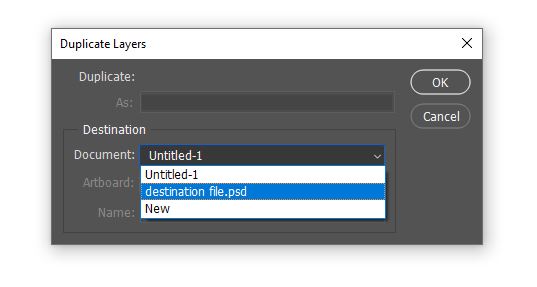
When you then hit OK to confirm the change to the destination, you should hopefully see that a copy of the layer you selected has appeared in the specified document!
Another really handy aspect of this method is that you can set the destination to New, which will cause Photoshop to create a new document with only the selected layer in.
You can then add to this new document whatever you like, building up a new design from the isolated layer that you duplicated! This can be useful when you’re creating lots of variations of your designs or if you want to quickly see a particular section of your document in isolation.
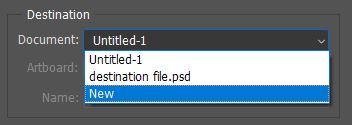
Related Guides:
– How to Move And Copy Layer Masks
VIDEO TUTORIAL
And that is pretty much all there is to know about how you can copy layers from one Photoshop file to another! Since the methods are so quick and simple, you will hopefully find yourself using them all the time to significantly speed up your workflow when designing in Photoshop.
If you would prefer to see a visual demonstration of the techniques outlined in this article, then feel free to watch this video by Taef Dewan which provides a very quick explanation of the processes involved!
Hey, I'm a Professional Retoucher making $10k a month thanks to Photoshop.Register to my newsletter to get freelancing tips and a FREE Brush Pack in Bonus! My Newsletter