Have you ever spent hours working on a Photoshop file, only to have it become corrupted and unusable? If you’re a graphic designer, photographer, or digital artist you know how frustrating it can be to open a Photoshop file only to find that it’s corrupted.
All your hard work and effort seem to have gone to waste. But don’t worry, there are several ways to fix a corrupted Photoshop file, and we’re here to guide you through them.
Corrupted Photoshop files can happen for various reasons, such as power outages, hard drive failures, and software crashes. But the good news is that there are ways to recover your file and get back to work. In this article, we’ll explore different methods to help you recover your corrupted Photoshop file and get your project back on track.
Table of Contents
What Causes a PSD File to Become Corrupt?

There are several factors that can cause a Photoshop PSD file to become corrupted. In this section, we’ll explore the most common causes of PSD file corruption and how to avoid them.
Hardware Issues
For example, if your computer’s hard drive is damaged or has bad sectors, it can cause your PSD files to become corrupted. Similarly, if your computer’s RAM is faulty, it can cause Photoshop to crash and corrupt your PSD files.
Power outages, voltage fluctuations, and overheating can also cause hardware issues that lead to PSD file corruption.
It’s important to keep your hardware in good condition to prevent PSD file corruption. Regularly check your hard drive for errors and bad sectors, and replace faulty RAM as soon as possible. Use a UPS to protect your computer from power outages and voltage fluctuations, and ensure that your computer is properly ventilated to prevent overheating.
Software Issues
Software issues are another common cause of PSD file corruption. Photoshop can crash or freeze due to bugs, conflicts with other software, or issues with the operating system. In some cases, third-party plugins or extensions can also cause PSD file corruption.
To prevent this type of crashes, it’s important to keep your software up to date.
Ensure you’re running the latest stable version of Photoshop (avoid beta version), and keep your operating system and other software updated.
Avoid using third-party plugins or extensions that haven’t been thoroughly tested, and always back up your PSD files regularly.
Another way to prevent PSD file corruption is to avoid working with large PSD files. Large files are more prone to corruption and can take longer to recover if they become corrupted. Try to limit your PSD file size by deleting unnecessary layers or effects.
Personal Tips: We created an article that teaches you how to reduce your PSD file size. Have a look 😉.
How to Fix Corrupted Photoshop File
If you have a corrupted Photoshop file, don’t panic!
There are several ways to recover your file and get back to work. We listed them down here 👇
Fix 1: Use Professional Data Recovery Software (Best Solution🥇)
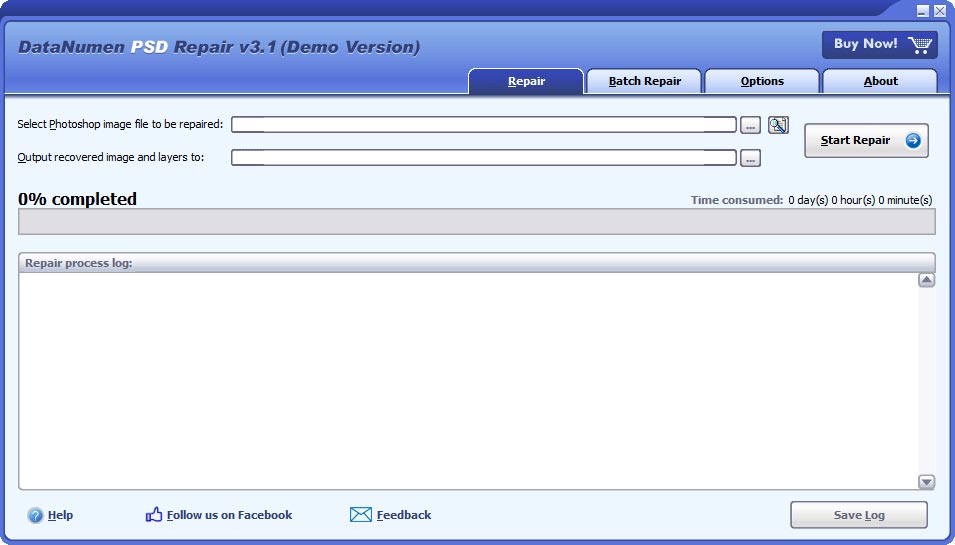
You can use professional data recovery software to recover your file. These programs are designed to recover lost or corrupted files from hard drives, memory cards, and other storage devices.
One popular data recovery software that was created especially for corrupted PSD is DataNumen PSD Repair.
With its powerful algorithms and advanced file recovery capabilities, this software can quickly and effectively repair damaged PSD files, restoring your designs to their original state.
It has more than 10 million users and 20 years of experience.
- It supports every Adobe Photoshop versions, including older versions like CS, CS2, CS3, CS4, CS5, CS6.
- It can recover layers, masks, and color modes.
- It supports for both RGB and CMYK color modes.
- You can batch recovery of multiple PSD files at once, saving you time and effort.
- You can recover PSD files with depth of 1, 8, 16, 32 bits per channel.
- Rated 4.9/5 with more than 1600 votes
- Intuitive and user-friendly interface that makes the recovery process easy even for non-technical users.
Overall, DataNumen PSD Repair software is a comprehensive and reliable solution for anyone who works with Adobe Photoshop and wants to protect their PSD files from corruption and damage.
Fix 2: Retrieve an Earlier Version of the File
If you cannot fully restore your PSD file, then the next best thing is to be able to retrieve an earlier version of it. Of course, this version might not contain the most recent edits, but it will probably save you hours of work since you won’t have to redo everything.
So, how can we do this? Let’s begin by browsing the files on our computer and heading to the folder that contains the corrupted Photoshop document.

Once you have managed to locate the file, right-click on it and choose Properties from the list that pops up as a result.
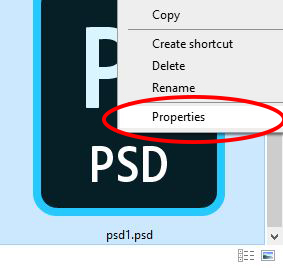
Doing so should open a new tab, which displays lots of information about the properties of the file. Here, choose from the top menu the title that reads ‘Previous Versions’. There wasn’t one in our case, but if there is an item listed here, simply go ahead and select it by clicking on it.
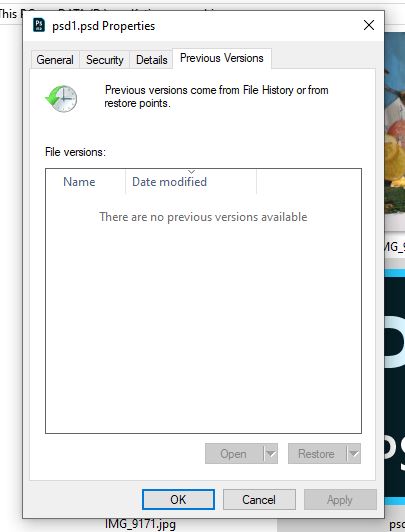
After clicking on this version of the file, you should notice that it opens up. The version that opens will be a slightly older version of the file, reflecting how your Photoshop document appeared and what its properties were on that particular restore date.
Of course, if your file is a version from a date further back in the document’s history, you will have to redo a lot of the edits that you have made to the file since its restore date. But, if your file is a more recent version, you will be lucky enough to not have to redo as much of the work, only having to re-apply the most recent edits.
Fix 3: Search For a .TMP File
If the Photoshop software has abruptly crashed whilst you were in the process of saving a document, causing that document to become corrupt, then there will probably be a copy of the file in the temporary folder, stored on your computer.
Although this method does not always work, it is worth a try since it might allow you to fully retrieve your PSD file.
You will want to begin by opening up the Files application on your computer. The title of this will differ between Windows and Mac, but it is, for both computers, where your documents, images, and other files are stored.
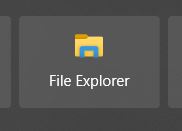
Once you have opened up the Files application, go ahead and find the search bar (for Windows devices, this is located at the top right of the tab). This is used for navigation purposes and for finding particular files based on the keywords that you type into it.
For this process, we’re going to type in
%temp%
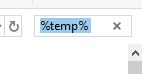
Doing so will produce a list of files that meet the search criteria. We are going to select the top one from the list.

Clicking on this folder should open it, showing the files that it contains. These files are all temporary files, as shown by the extensions titled ‘.tmp’ and ‘.temp’. Find the corrupted Photoshop file that you would like to restore within this folder and open it in Photoshop.
Once the file has been opened successfully in Photoshop, select File > Save As from the Menu Bar along the top of the screen.
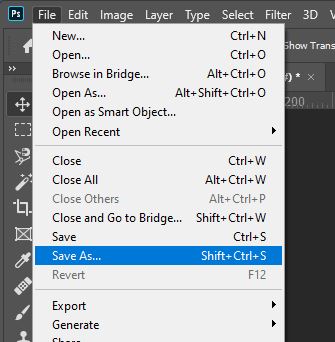
Choosing these options will cause the Save As window to open, in which you can save the document and set the properties with which it will be saved. At the bottom of this window, you should hopefully see options to set the name of the document and the file type.
Click on the dropdown menu that controls the file format of the document to reveal the list of possible formats. From this list, select the file type ‘PSD’ in order to convert the file from a .TMP / .TEMP file to a Photoshop document.
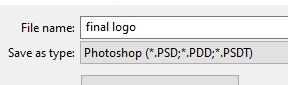
Then simply hit the ‘Save’ button at the bottom right of the window to save the document as a PSD file! This file won’t be completely up-to-date but having access to it will hopefully save you many hours of work redoing it all.
Fix 4: Try to Open a Flattened Copy of the File
Although we are not too sure about the effectiveness of this solution, we have seen it floating around various help sites and community support forums so thought that we would include it in case it happens to work well for you!
You can try to open a flattened copy of the corrupt PSD file by locating it in the files application on your computer then holding down Alt [Win] / Option [Mac] + Shift on your keyboard whilst clicking on the file to open it.
Fix 5: Check for a Version of the File in the Open Recent Tab
Although this method often only works for files that have not been severely corrupted, it can be a very quick, easy, and effective way of retrieving lost files.
If you have not managed to save a Photoshop document whilst working on it, then it can usually be found in the Open Recent tab.
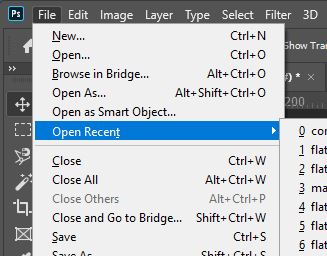
The most recent files that you have been working on in Photoshop should be visible on the home screen of the program. So, you can see them immediately, in most versions of Photoshop, by simply opening up the program.
If, however, they do not appear upon loading the program, then you can also view a selection of your most recent files by heading along the top of the screen and choosing File > Open Recent from the menu bar.
Preventive Measures to Avoid PSD File Corruption
Regular Backups
One of the best ways to prevent file corruption is to regularly backup your files. This ensures that even if your files get corrupted, you can easily recover them without losing any data.
You can use cloud storage services like Google Drive, Dropbox, or OneDrive to backup your files automatically. You can also use external hard drives or USB drives to manually backup your files.
It is recommended that you backup your files at least once a week, especially if you work on important projects. You can also set up automatic backups to avoid the hassle of manually backing up your files every time.
Personal Tips: Trust me, backups are crucial whatever you’re working on. Nowadays, your data is priceless and you never want to lose it. I learned it the hard way and now I’m using the 3-2-1 rule for my backups.
More info is in this Youtube Video.
Saving Files Regularly
It is especially the case for Photoshop users. You need to get into the habit of regularly saving your workif you want to have an healthy workflow. It is almost always impossible to be able to tell what may go wrong at any time, so it is best to just not take risks and keep saving any changes that are made to your document.
You can automate this thank to Photoshop’s AutoSave feature. With this enabled, then in the case of a future unexpected system crash, power failure, or closing of a document, you will be able to open a recent automatically saved version of the document.
You can enable it by opening Photoshop then heading along the top of the screen to Edit > Preferences > File Handling.
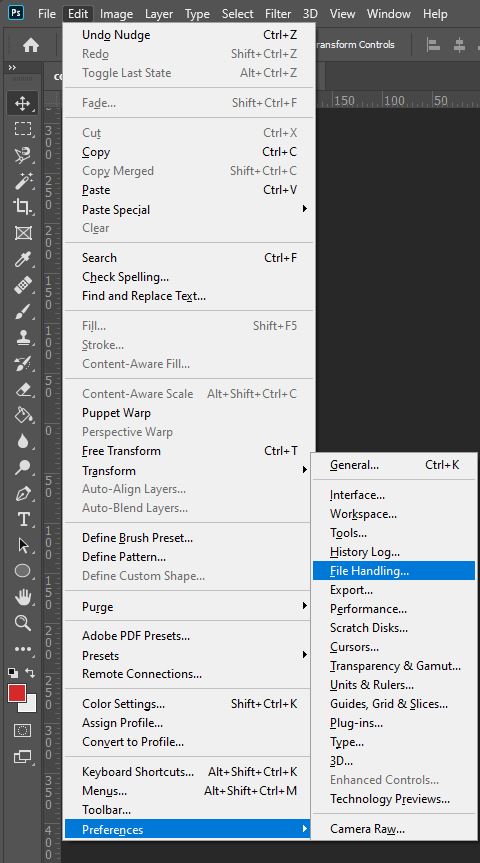
Doing so will open the File Handling section of the Preferences window, in which you can alter the general settings of your Photoshop software.
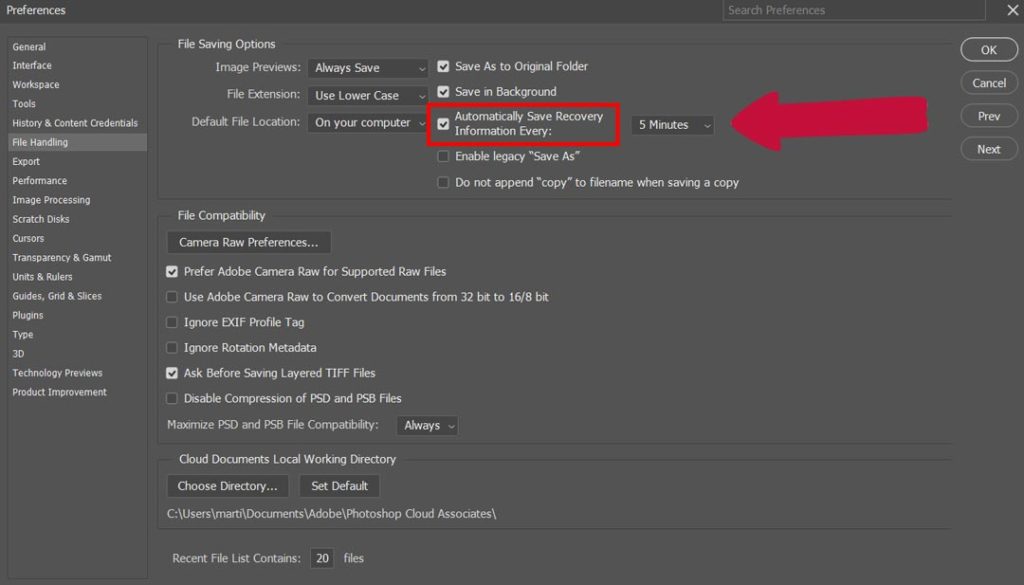
So, now that the AutoSave function has been enabled, how can you access the automatically saved versions of your lost and corrupted files in the future? Well, you can access them in the files section of your computer, in the following location:
C:/Users/UserName/AppData/Roaming/Adobe Photoshop/AutoRecover
Within this file location, you can simply click on a Photoshop document to open an earlier, but hopefully recent, version of your file!
BONUS
Want to find out more about recovering PSD files? Then take a look at this video by James Ssekamatte in which he demonstrates the process of recovering a corrupted PSD file using Sketchbook Pro- a method that has worked for multiple people who have encountered the issue.
FAQs About PSD File Corruption
Can You Uncorrupt A Photoshop File?
Unfortunately, once a Photoshop file is corrupted, there is no way to litterally uncorrupt it. However, you will be able to recover it and save a new version of it (that is not corrupted) by following the different methods we described in this article.
How Does A Photoshop File Get Corrupted?
There are several ways in which a Photoshop file can become corrupted or damaged. Here are some of the most common causes of PSD file corruption:
- Software crashes or errors: If Adobe Photoshop or your computer system crashes or experiences errors while you are working on a PSD file, it may become corrupted or damaged.
- Power outages or surges: If your computer shuts down unexpectedly due to a power outage or surge while you are working on a PSD file, it can cause corruption.
- Malware or virus infections: Malicious software or viruses can infect PSD files and cause them to become corrupted or inaccessible.
- File transfer errors: When transferring PSD files from one device to another, errors can occur that result in file corruption.
- Storage device issues: Hard drive failures, bad sectors, and other storage device issues can cause PSD files to become corrupted or lost.
- Improper shutdowns: If you do not properly shut down your computer or Adobe Photoshop, it can cause corruption in PSD files that were open at the time.
How Do I Fix A Corrupted PSD File Online?
There are several online services that claim to be able to fix corrupted PSD files. However, we do not recommend using these services, as they may not be reliable or secure. They might keep a copy of your PSD and depending on the project you’re working on, it can lead to copyright infringment. It’s always best to use trusted recovery software or seek the help of a professional if you need to recover data from a corrupted file.
Can You Fix A Corrupted File?
As mentioned earlier, there are several ways to recover a file once it has been damaged. Head back to the top of this article to read them all.
Hey, I'm a Professional Retoucher making $10k a month thanks to Photoshop.Register to my newsletter to get freelancing tips and a FREE Brush Pack in Bonus! My Newsletter


