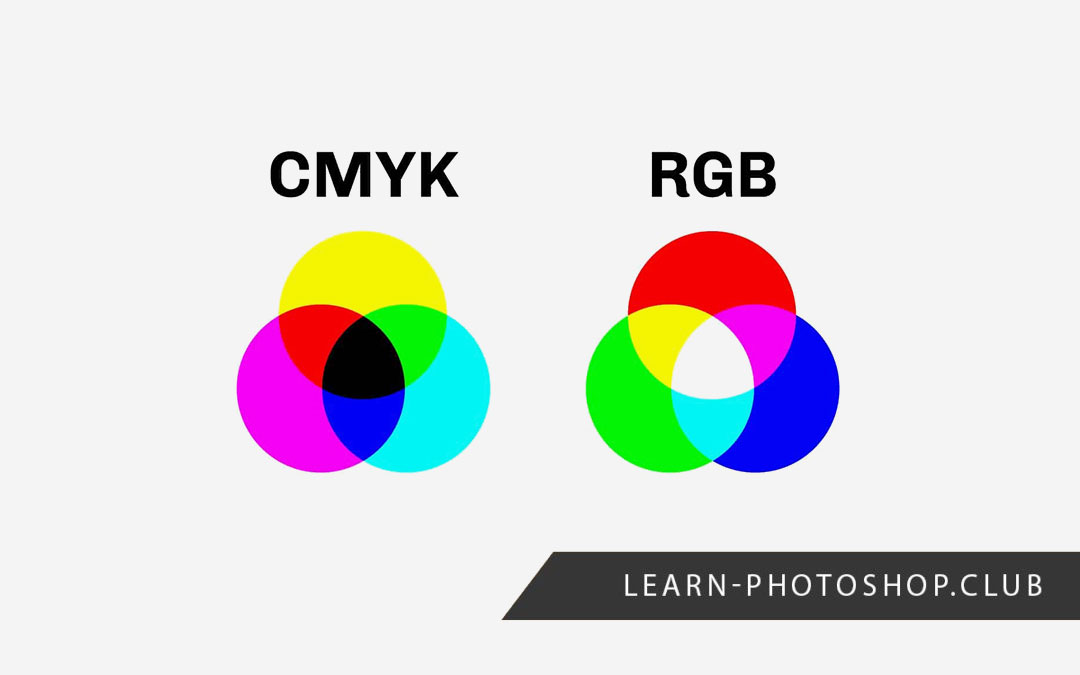As an experienced graphic designer or photographer would tell you, Adobe Photoshop is one versatile tool, thanks to its native support for different color modes, including RGB and CMYK. RGB (Red, Green, Blue) is mostly used in electronic displays, whereas CMYK (Cyan, Magenta, Yellow, and Black) is the standard for print. But how can you tell if Photoshop is in CMYK or RGB?
To check if Photoshop is in CMYK or RGB, go to the Image tab in the menu and select “Mode.” From the drop-down menu, check if RGB or CMYK has a checkmark next to it. If the box for RGB is checked, Photoshop is in RGB mode, and if the box for CMYK is checked, Photoshop is in CMYK mode.
This post will describe how to check if Photoshop is in CMYK or RGB. I’ll also provide some tips for working with both color modes. Keep reading to learn more!
Table of Contents
How to Check the Color Mode in Photoshop
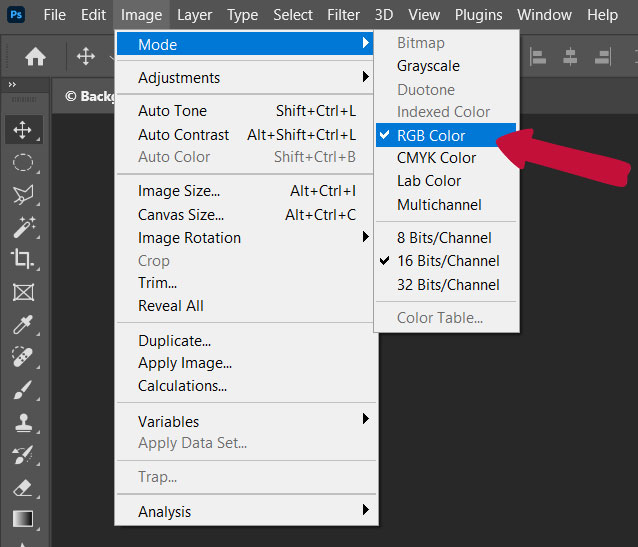
Once your image has been opened in Photoshop, follow these easy steps:
- Click on “Image” at the top of the menu bar.
- Select “Mode” from the drop-down menu. That will open up another drop-down list with several options, including “RGB” and “CMYK.”
- Check to see if either of these options has a checkmark next to it. If the box for RGB is checked, then Photoshop is in RGB mode, and if the box for CMYK is checked, then Photoshop is in CMYK mode.
How to Change the Color Mode
To change Photoshop color mode from RGB to CMYK or vice versa, follow these steps:
- Click the mode you want to switch to and enable the checkmark next to it. For instance, if you want to switch from RGB mode to CMYK mode, click on “CMYK” and activate the checkmark next to it.
- Once you’re satisfied with how everything looks after changing the color mode of your file (or after checking it was set correctly), click File > Save As to save your work.
- Choose where you want to save the new version of your file.
- Click OK.
What CMYK Means in Photoshop
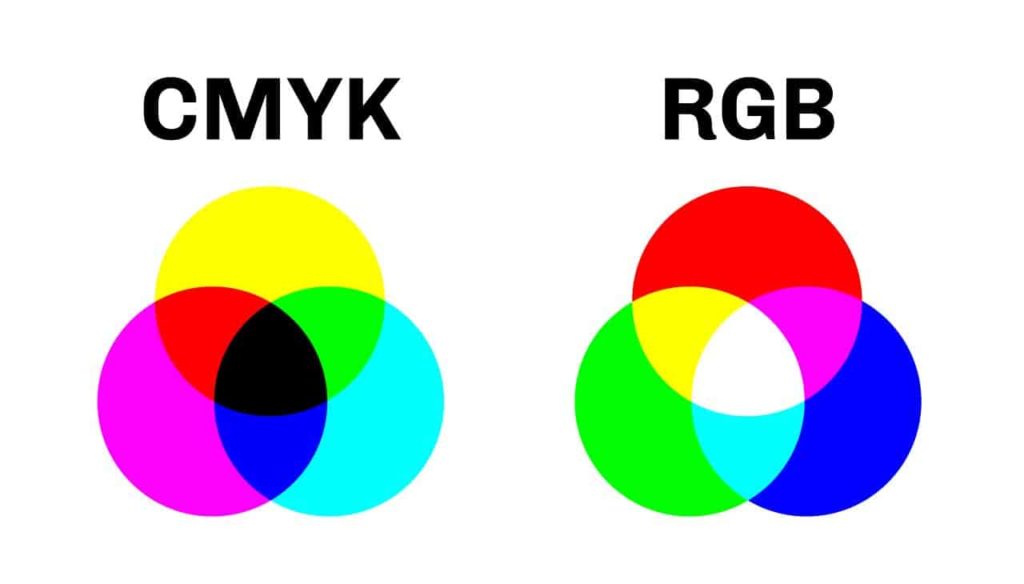
CMYK stands for Cyan, Magenta, Yellow, and Key (Black). The color mode is commonly used when printing ink on paper. In this mode, each color is printed as a dot pattern, creating an illusion of distinct shades of color.
For example, when printing a red photo, the printer will use cyan, magenta, and yellow dots in different combinations to create the illusion of red. The black (key) is typically used as an outline or for any text that appears on the printed material.
When you open an image in CMYK mode in Photoshop, all subsequent edits will be in that mode. Specifically, the colors you choose for your image will be limited to the CMYK spectrum (unless you change it to RGB).
When working with images for print, always edit in RGB and then convert to CMYK mode in Photoshop. That will give you the most vibrant colors and accurate results.
What RGB Means in Photoshop
RGB is a popular and versatile color mode used to create digital artwork and visual media. By blending red, green, and blue (RGB) in different proportions, you can create millions of distinct colors and gradations of light.
That said, Photoshop uses RGB to produce images tailored for use on screens, such as:
- Telephones
- Televisions
- Monitors
- Video projectors
Additionally, RGB allows Photoshop users to adjust images without necessarily manipulating the individual reds, greens, and blues themselves. Because of that, the RGB mode is an invaluable tool for color editing within a digital space.
Tips for Working With CMYK and RGB Modes
Now that you know about CMYK and RGB modes in Photoshop, here are a few guidelines to remember when editing your image:
Related Guides:
– Why Photoshop changes your colors (and what to do)
– How to Change Color Profiles in Photoshop – 2 Easy Ways
Understand When To Use RGB vs. CMYK
As I mentioned above, if you’re creating artwork for print, use CMYK mode. However, if you plan to share your work on the web or via electronic means, go with the RGB mode.
And if you’re unsure, always start in RGB. That way, you can easily switch your image to CMYK mode later if necessary.
Always Double-Check Your Colors
When working with either of these modes, it’s essential to double-check the colors you’re using in your work. That may come in handy if you’re working with a specific brand palette or if you’re trying to match colors from another image.
As Vectornator points out, RGB creates more vibrant colors than CMYK. Therefore, you may need to make color adjustments after converting from RGB to CMYK.
Take Advantage of Photoshop Color Tools
Photoshop has several color tools that can help you work with both CMYK and RGB modes. For starters, here are a few you should familiarize yourself with:
- Adjustment Layers: Use adjustment layers to make quick color adjustments to your image. With these, you can fine-tune individual colors or apply existing color presets to match/complement other elements of your artwork.
- Color and Swatches Panel: You can use the Color and Swatches panel to create and save color palettes for quick access. You can also use it to customize color blends and apply them with the click of a button.
- The Eyedropper Tool: The Eyedropper allows you to sample colors from any image. Using this, you can quickly and easily pick up specific color values, making it easier to match existing elements of your artwork.
Wrapping It Up
In a nutshell, RGB and CMYK are the two primary color modes in Photoshop, and knowing the differences between them can help you tailor your work to digital and print design requirements.
That said, here’s a recap of the steps to take when checking the color mode of your image:
- Open the image in Photoshop.
- Click on the “Image” tab in the menu bar.
- Select “Mode.”
- Check whether RGB or CMYK has a checkmark. The active mode will have a checkmark next to it.
Hey, I'm a Professional Retoucher making $10k a month thanks to Photoshop.Register to my newsletter to get freelancing tips and a FREE Brush Pack in Bonus! My Newsletter