Have you ever wondered how your photoshop file got so large? If you find that the large sizes of files in Photoshop are too cumbersome for your favorite editing software, there are many factors involved and several techniques for reducing file size.
Your Photoshop files are so large because of the image resolution, file format, and number of layers in the file. Adjusting these aspects can lower the size of your file, making editing, saving, and transferring files simpler.
In this post, I’ll explain why your Photoshop files are so large and how to reduce their size without sacrificing image quality. Keep reading to learn simple tips and tricks to saving space on your hard drive.
Table of Contents
What Affects the Size of Photoshop Files?
File sizes are measured in Kilobytes (KB), Megabytes (MP), and Gigabytes (GB). The file size measures the memory your hard drive requires to maintain each image saved on it.
Several factors affect the size of your Photoshop files. These factors can include the image’s resolution and even how you saved the file. Let’s review what influences file size in Photoshop in more detail.
Image Resolution
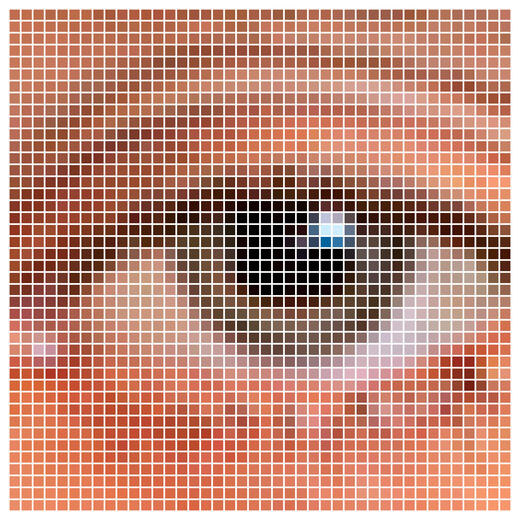
Image resolution is measured in pixels. The shorthand is PPI which stands for pixels per inch and measures the pixels per square inch of a digital image. The larger your file’s PPI, the more information is stored there, making the file take up much more space.
You can find the PPI, or image resolution, in the Image Size popup on Photoshop. The higher the PPI is, the larger the file size will be. Generally, 300 PPI is the standard for images you want to print. However, you can use a much smaller resolution of 72 PPI of images that you only plan to use online without sacrificing quality.
Related Guides:
– 10 most effective ways to reduce Photoshop file sizes
– How to Batch Resize Images in Photoshop
Number of Layers
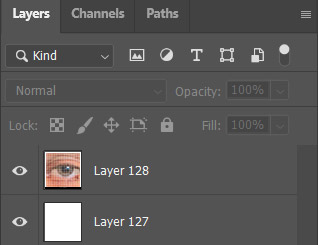
The more editing layers an image has, the larger the file size, so keeping only the necessary layers when finishing up a Photoshop project is important. You can flatten the image directly in the program to reduce the amount of layers it has.
If you find that the project you’re working on has become so large that Photoshop uses too much memory, you’ll want to merge the layers you’ve already finished.
Excessive PPI
Using a PPI (pixels per inch) setting that’s too high can cause your Photoshop file to become massive. The higher the PPI, the more pixels your Photoshop file needs to track. While the image will have better quality, it’ll also take up a ton of space on your computer.
You usually won’t need to use a PPI higher than 300. If your Photoshop file is set to save more pixels than that, it can slow down the program drastically.
To check what is the PPI of your image, press CTRL + ALT + I or go to Image > Image Size.
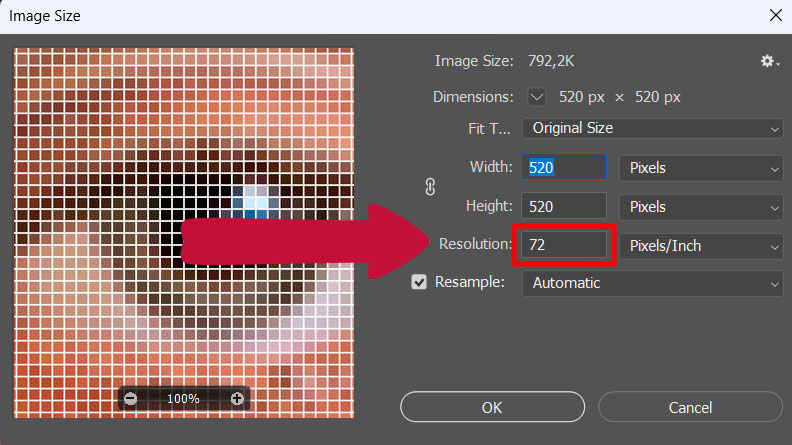
How Can I Make My Photoshop File Smaller?
If you experience difficulties due to file sizes being too large, there are many ways you can use Photoshop to reduce the memory used by each image. Let’s review a few simple tricks you can try.
Delete Unnecessary Layers
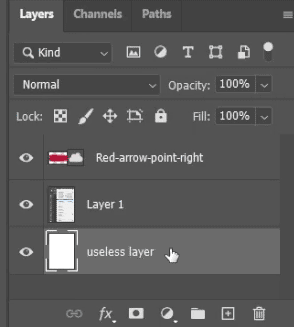
First and foremost, keep track of your layers. Oftentimes, your layers can be equivalent to a craft table in a preschool. In other words, a bit of a cluttered mess.
Once you finish an element of your image and are confident you no longer need to edit it, merge it with another layer. Flattening all finished layers removes your ability to edit that part of the image but reduces the file size considerably.
You can also hide layers that you don’t need to see. Photoshop uses memory to display all the layers, so hiding some is an easy way to reduce file size.
Be sure to remove invisible texture layers within your image. This simple act will help keep your layers tidy without affecting the quality of your image.
Finally, rasterize smart objects within your editing layers once you are done with them. If you’re nervous about compressing or rasterizing layers, you can save backups onto an external hard drive to control your device’s memory usage.
Lower the PPI
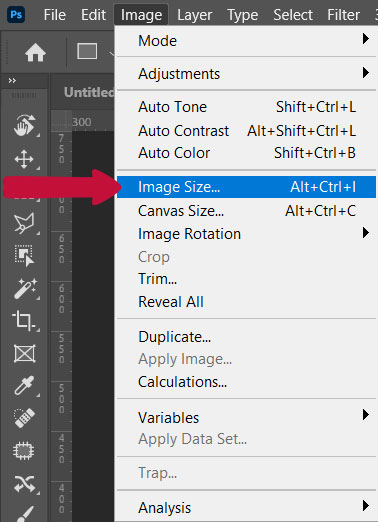
Another tip is to check the PPI of your image. Here’s how you can do that:
- Open the “Image” menu from the top of Photoshop.
- Select “Image Size.”
- Select “Resolution” if you can’t see “Pixels/Inch” automatically.
- The number in the box next to “Resolution” is the PPI of your file.
You unnecessarily increase the file size if the image resolution exceeds 300 PPI. You can lower the resolution to 72 PPI or another resolution by following these steps:
- Open the “Image” menu from the top of Photoshop.
- Select “Image Size.”
- Uncheck “Resample” if it’s filled in.
- Enter the new resolution that you want.
Scale Styles
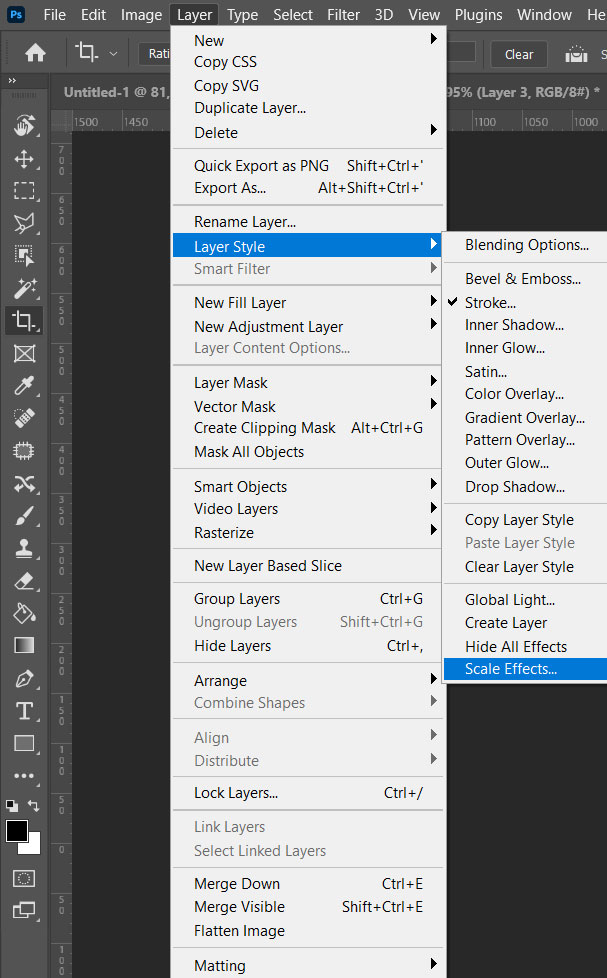
When new text or effects are added to an image that has already been resized, sometimes they can maintain their large size within the image.
To avoid this, make sure that the Scale Styles feature in Photoshop is checked. Verifying this will automatically scale all your style elements to the size of your image, saving you valuable memory space.
Thanks to Jesus from Photoshop Training Channel for this tips.
How To Scale Layer Styles in Photoshop
- Select The Layer in The Layers Panel
- Choose Layer > Layer Style > Scale Effects
Alternatively you could right-click on the “FX” icon and select “Scale Effects.”
- Enter a Percentage or Drag The Slider
- Select Preview to Preview The Changes In The Image
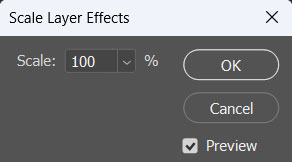
Trim Image To Fit Your Canvas
Sometimes, when adding style elements to your canvas, they exceed the border of the canvas. Failing to crop that layer to the canvas size can result in storing unnecessary information.
Check the layers of your project to ensure that no elements extend beyond your canvas’s size. If you find any that do, crop them down to size to avoid memory issues.

Compress Your PSD Files When You’re Done
Photoshop files can become extremely large, especially if you have a lot of layers in them. So, you’ll want to save them in a compressed format when you’ve finished working on them.
When you compress your work, it flattens the image and makes a copy. The result is that some layers are hidden, but you’ll still see the final outcome as intended. After flattening, the file size will be significantly smaller than the original Photoshop file.
You’ll want to use the compressed copy whenever you upload the file somewhere online. Since it’s smaller than the original Photoshop file, uploading the compressed copy online will be faster. It also won’t demand as much loading time from visitors to your websites.
Remember that doing so will merge all your layers into one and won’t let you edit these layers again in the future.
Related Guides:
– Flatten Image vs. Merge Layers: What’s the Difference?
Final Thoughts
Photoshop files can become exceedingly large if certain resolutions, file formats, or editing techniques are used.
Regardless, there are several ways to reduce file size while still maintaining image quality. For more, check this video by Piximperfect.
Hey, I'm a Professional Retoucher making $10k a month thanks to Photoshop.Register to my newsletter to get freelancing tips and a FREE Brush Pack in Bonus! My Newsletter


