Experiencing technical issues in Photoshop is always frustrating. The Auto Save feature in newer versions of Photoshop is meant to open a file when the previous session crashed Sometimes Photoshop will continually open an auto-recover file every time the application is opened, and this can be quite annoying.
To Stop Photoshop from recovering files upon startup, you need to go to the Auto-Recovery folder and delete the recovered file. Alternatively, you can disable the Automatically Save Recovery Information setting in Photoshop.
Let’s dig into fixing this issue so that Photoshop will work more smoothly for you. This article gives step-by-step instructions for how to execute these two options to prevent Photoshop from opening recovery files upon startup.
Table of Contents
1. Open Photoshop
The first thing to do is open Photoshop and let it automatically open the recovered file.
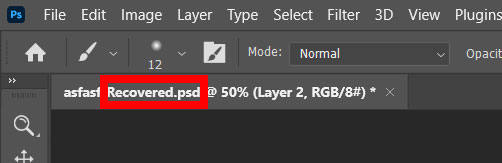
If the file is corrupted and Photoshop is not opening fully, you can fix this by holding CTRL+ALT+SHIFT as you open Photoshop. This will reset the preferences of Photoshop and allow the application to fully open and display the recovered file.
2. Right Click on Recovered File
Once Photoshop is fully loaded and the recovered file is open, right-click on the file. This will pop up a menu with multiple selections you can make.
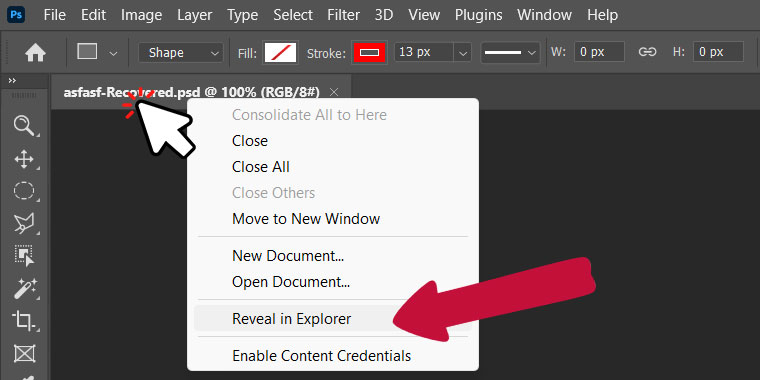
3. Go To File Location
In the right-click menu, click Reveal-In-Folder. This will take you to the file’s location on your computer.
If the option is grayed out, then use the following paths to find the auto-recovery file for Photoshop:
- Windows: C:/Users/yourUser/AppData/Roaming/Adobe/Adobe Photoshop Version/AutoRecover
- Mac: HD/Users/yourUser/Library/Application Support/Adobe/Adobe Photoshop Version/AutoRecover
This folder holds all of the saved auto-recover files from Photoshop.
4. Delete the Recovered File
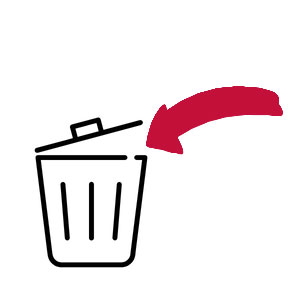
Once you have successfully found the file in the Auto-Recover folder, you can delete the file. Some users recommend deleting everything in the Auto-recover folder, while others suggest just deleting the particular file that insists on opening continually.
Of course, before deleting any Photoshop documents, always double-check if you don’t need it anymore or if you have a backup copy of it.
To delete the recovered file, highlight it and right-click.
In the menu, click Delete.
If you wish to clear the folder, right-click and choose Select All.
Right-click again and choose Delete.
The offending file should be gone and the problem solved.
5. Close Photoshop And Test
Now that the auto-recover files have been deleted, close Photoshop and reopen it. This test will tell you if these steps have been successful.
Note: If the problem is not solved, it may be because Photoshop is crashing every time it closes. This happens if your device does not have enough memory or RAM to properly run the application.
If, after following these steps, Photoshop continues to open recovered files, you may need to consider making adjustments to your computer, tablet, or phone to make more space and then try again to run the application.
If you try all of this and still do not have success, you can also try disabling the Auto-recover feature in Photoshop. Keep reading to learn how to do this.
How To Disable Auto-Recover in Photoshop
- Open Photoshop
- Click on Edit in the top menu bar (For Mac users, click on Photoshop)
- From the Edit menu, click on Preferences
- Go to File Handling
- In the File Handling window, find Automatically save Recovery Information
- Uncheck the box next to Automatically Save Recovery Information
Hopefully, one of these two methods will solve the issue.
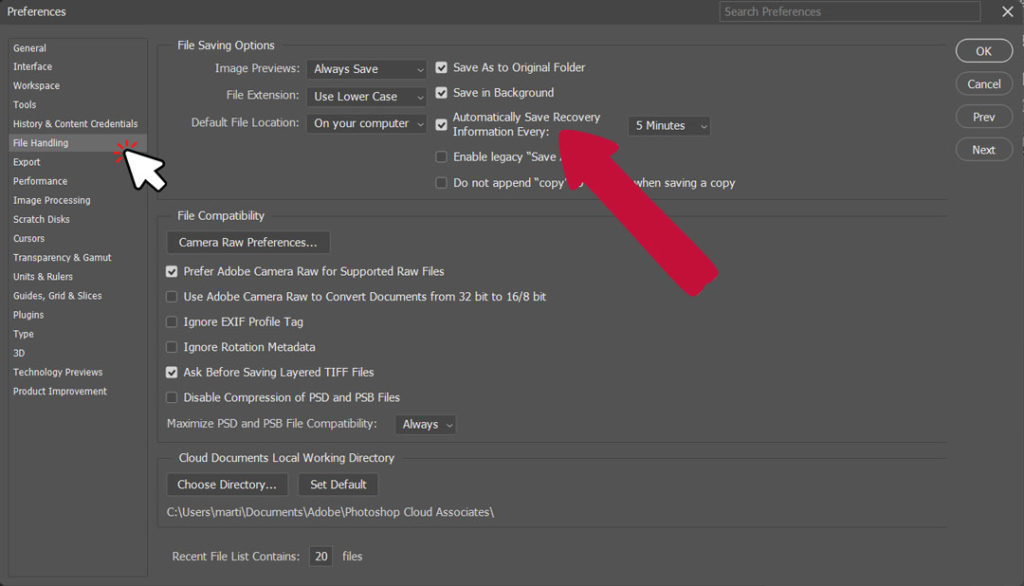
Related Guides:
– How much Ram do you Need for Photoshop
What To Do When Photoshop Freezes or Crashes
When Photoshop freezes or crashes, you can force quit and restart the application. If this happens continually, try restarting your computer, updating Photoshop, resetting the preferences in Photoshop, or updating your Operating System.
It is also important to check and make sure that you have enough RAM and storage to run the application. Experts recommend that you use a device with at least 16GB of RAM. If you are using a device with less RAM or a very full hard drive, then Photoshop may not work correctly.
If you have plenty of RAM and storage space on your device, then try these other options for when Photoshop freezes or crashes.
Force Quit and Restart the Application
The easiest thing to do when Photoshop freezes is to simply force quit and try again. You can right-click and manually quit the application.
If your computer is completely frozen, then hit CTRL+ALT+DELETE. Select Task Manager, and go to Processes. Highlight Photoshop by clicking on it. Select End Process (Windows) or Quit (Mac).
Once Photoshop is closed, restart it.
Restart Your Computer
Believe it or not, sometimes our computers get tired. Sometimes simply quitting Photoshop and then restarting your device can solve the issue.
Update Photoshop
Check to see if Photoshop needs to be updated. Sometimes an update that fixes a common bug may need you to manually run it for it to go through.
Go to Applications, select Photoshop, and check for updates here.
Update Your Operating System
An operating system without the most recent updates can struggle to operate behemoth applications like Photoshop. Check to make sure your operating system is up to date. If you are running an older operating system, it may be time to consider upgrading to a more recent version.
Reset Photoshop Preferences
To do this, go to Edit (Windows) or Photoshop (Mac). Click on Preferences, then select General.
Click the button that says Reset Preferences On Quit. When the confirmation window pops up, click OK. Close and restart Photoshop.
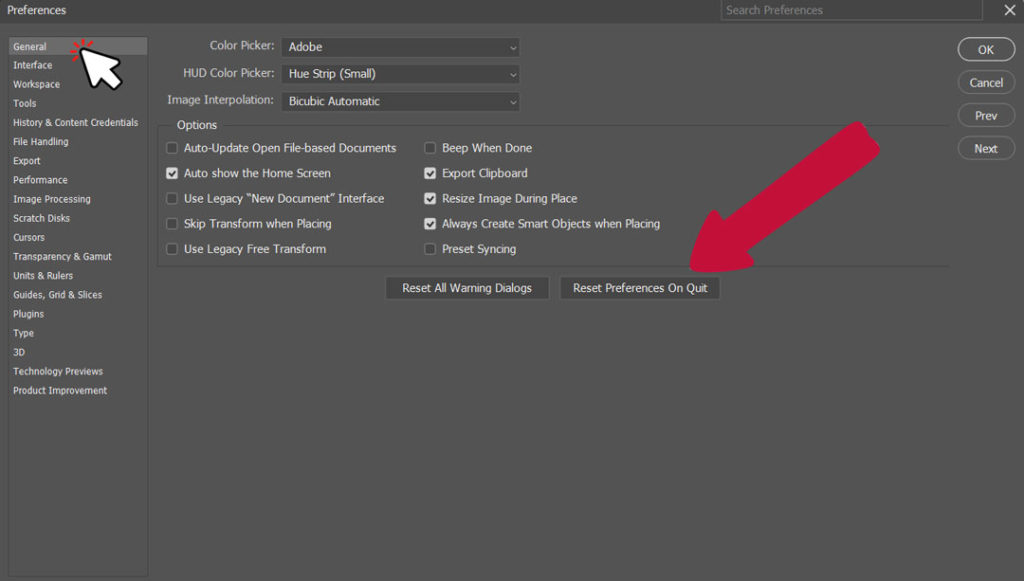
Final Thoughts
There are several things you can try to prevent Photoshop from recovering files every time it starts up. You can delete the Recovery files from the Auto Recover folder or disable Auto Save in the application.
Keep in mind that continually opening Photoshop and finding a recovered file pops up may indicate that the application is often crashing. Troubleshooting this issue is important.
It may simply be that your operating system or Photoshop itself needs to be updated. Or you may not have enough memory on your device to run Photoshop.
You can always consult the Adobe Support Community to get personalized feedback on your issue. Usually, there is a solution, it is simply a matter of finding it.
Finally, you can check this video showing a technique with Illustrator to recover broken Photoshop files:
Hey, I'm a Professional Retoucher making $10k a month thanks to Photoshop.Register to my newsletter to get freelancing tips and a FREE Brush Pack in Bonus! My Newsletter


