Adobe Photoshop is one of the leading design programs you can get on a PC or a Mac. It allows you to create intricate layered designs which many other programs simply do not offer. A common issue among even advanced Photoshop users is when the text used on a project appears pixelated.
Why Does Photoshop Text Look Pixelated? There are a few reasons.
The most obvious being that you may have your project set on a magnification setting.
Anti-Aliasing is the most common reason why text can appear pixelated, or it could even be the font itself.
If the resolution of the image or project you are working on is too low, you may also experience pixilation of your text. The way in which you use Photoshop may also be the problem.
Photoshop can be a difficult program to learn, but the results you can get for your projects are incredible. Although pixelated text can be a pain, there are easy ways to identify and solve the problem, even if you are just a beginner!
There is a video tutorial at the end of the article, click here to jump right to it.

Why Does Photoshop Text Look Pixelated?
No matter how skilled you are in Photoshop, sometimes your text can appear pixelated. While most of the time, it is something obvious, sometimes you may have a setting or a button selected without even realizing it. Pixelated text is not only annoying to fix, but it can sometimes ruin your project unless you know how to fix the problem.
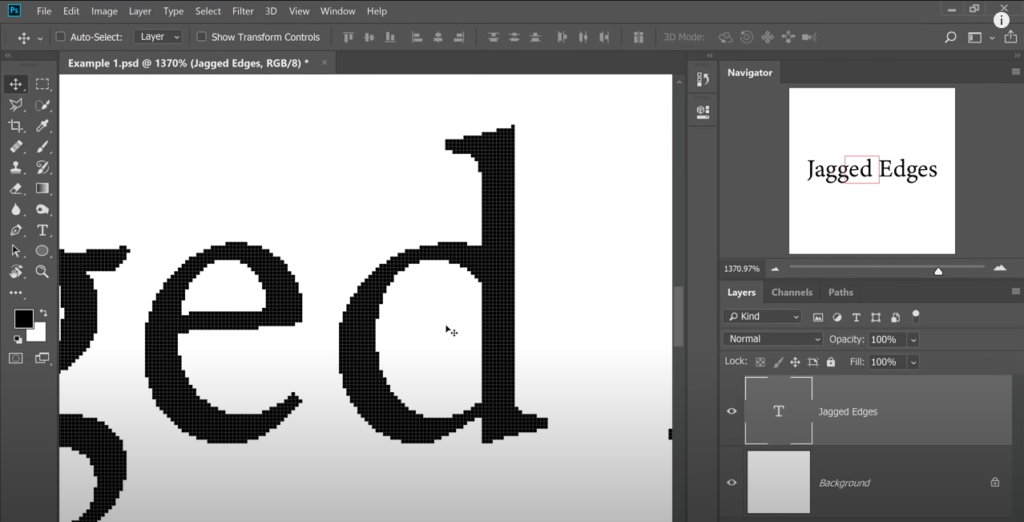
- If you are working on something and have it zoomed in to work on details, your text will most likely appear pixelated while the frame is zoomed in. Before you start panicking about the appearance of your text, make sure you zoom out to 100% to see if you are still having pixilation issues.
- Another instance where your text may appear pixelated is if the resolution of your image is too low. With an image on Photoshop, you can a certain amount of pixels per image, and your font could be taking up too many, or other areas of your design could be taking up more.
- The most common reason for pixelated text on Photoshop is Anti-Aliasing. This is a setting on Photoshop that helps jagged edges of images or text to appear smooth. Selecting this tool will help to blur the edges of your text, giving it a smoother appearance. Another reason you could be struggling with pixelated text may be your choice in font. Some texts are created to appear more pixelated than others.
- The way in which you utilize images, vector and text in the program may also cause pixilation. The way you import, export, and place items can all result in text potentially being pixelated. By learning the ins and outs of Photoshop, you will be able to solve the majority of problems that you run into, such as anti-aliasing and adjusting resolutions. However, there are more complex methods such as rasterizing specific fonts and using pixelate effect filters that can help you along the way.

What Does it Mean For Text to Appear Pixelated?
For those who have used computers since the early 90s, pixelated text most likely gives you feelings of nostalgia, but for those who are using them to design graphics or images, they can cause frustration. If you are not sure what pixelated text looks like, it is quite easy to identify. If you have text that appears blurry around the edges or unclear, you are likely dealing with pixelated text.
Keep in mind that some texts are designed to appear like they are pixelated for certain projects. You want to choose a text that is meant to have a smooth appearance before trying to remove a pixilation from it. The size of your font may be too small or too large as well, so make sure you play around with the obvious font adjustments in Photoshop.
If you are using a text that appears more pixelated but like how it looks, you can try rasterizing the font to help make it appear more smooth. Vector text is also a common choice for designers since they appear smooth and can be resized without sacrificing the quality of the image. You can also rasterize a vector, but you cannot do it the other way around.
Related Guides:
– Convert Text To Shapes In Photoshop
– Perspective Warp Text in Photoshop
What Could Cause Pixilation?
Resolution is the biggest cause of pixilation. Pixels are what make up an image and are just tiny squares that are certain colors. The project you are working on has either been created at a certain number of pixels, which equals the resolution of the image, or you are going to be saving a project at a certain number of pixels. It is difficult to change a saved image and add more pixels to it without distorting the image, or the pixels becoming visible.
Adobe Photoshop is just a computer program. With that being said, even the best programs have issues from time to time. Especially if they are out of date, or your computer is not made for them. It is not uncommon for your program to have a momentary mishap, which may result in your text appearing pixelated. If this happens, you can save your project, close the program, and open it again to see if it has been resolved.
What makes Photoshop different than other programs is the ability to add layers to projects. If you upload something, you are giving up the layers that can help make your project crisper. Especially if what you are uploading uses text. It is incredibly difficult to adjust the text on an imported or uploaded image. You can turn your image pixels through rasterization, which will help.

What Are Some of the Most Common Reasons Why Text Appears Pixelated?
1) You are too Zoomed in

If you are having an issue with pixelated text in Photoshop, check to see if your project is zoomed in. If your project is zoomed-in anywhere above 100%, zoom out to see if your text is still pixelated. If it is, the next step you should take is to check on the resolution of your project. If the resolution is too low, your text could appear pixelated.
2) Your Image Resolution is too small
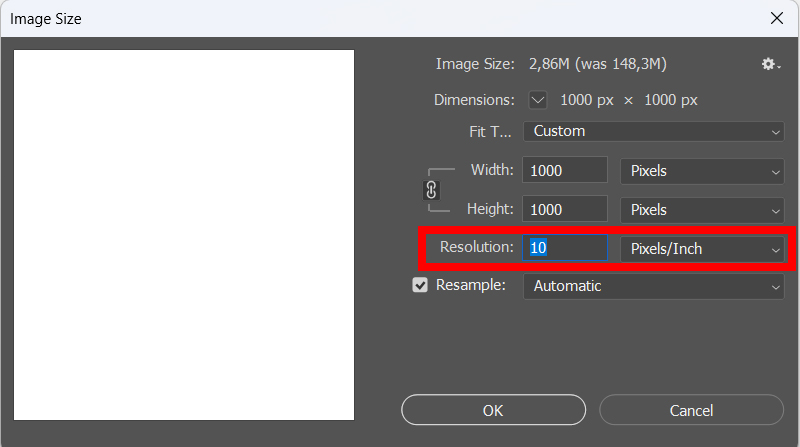
By opening the Image Size dialog box, you can adjust the resolution to what you need. You want to have the highest resolution you can in order to prevent any text from appearing pixelated.
3) You didn’t use the Anti-Aliasing option

The next most common problem that results in pixelated text involves Anti-Aliasing. This tool is often used to smooth images, but by selecting the text tool in Photoshop, it can be used to smooth out pixelated text on projects.
A menu will appear at the top of the project with a dropdown menu beside “aa.” You can select from sharp, crisp, strong, smooth, or none. Smooth will remove as much of the pixilation as it can, but that does not mean it will remove everything.
If you have spent an extended time playing around on Photoshop, then you may have accidentally selected the pixelate effect filter option. This is likely to happen if you rasterized a font to be able to use it without it appearing too pixelated. If this has been selected, you can remove it in the main menu.
Photoshop is one of the most widely used programs today. If you are having issues with one specific topic, you are most likely not alone, and someone has figured out various ways to resolve the issue with just a quick internet search.
Related Guides:
How to Create 3D text in Photoshop
Metallic Text Effect in Photoshop
Glitch Text Effect with Photoshop
BONUS
And that’s about all there is to know about pixelated texts in Photoshop! Want to find out more about the subject? Then take a look our video that covers the different solutions.
Here are some of my favorite Photoshop tools:
Thank you for reading this article. I hope you found it helpful as you’re using Adobe Photoshop. Here are some tools that I use daily while retouching or editing that made my life easier. I hope you’ll also find them as useful as me. These are affiliate links, so if you do decide to purchase any of them, I’ll earn a commission.
But in all honesty, these are the exact tools that I use and recommend to everyone, even my closest friends and family.
Tablet: I remember purchasing my first tablet back in 2011. It was the smallest Wacom available at that time, I think it was an A5 format. Tablets make a huge difference with Photoshop and I can’t work without one nowadays. I recently switched to the amazing Xencelabs Medium Bundle and I just love it.
Quick Fixes: Whenever I need to edit pictures quickly, I use the AI-powered Luminar photo editing tool.
Content Creator Essentials: If you’re taking pictures, video footage, or any other types of media, I recommend you the Samsung T5 external SSD to safely backup and transport your files. Regarding my working station, since I’m always moving from one place to another, I’m using the ASUS ZenBook Pro Duo 15. Its second screen comes in really handy when working on Photoshop.
Hey, I'm a Professional Retoucher making $10k a month thanks to Photoshop.Register to my newsletter to get freelancing tips and a FREE Brush Pack in Bonus! My Newsletter


