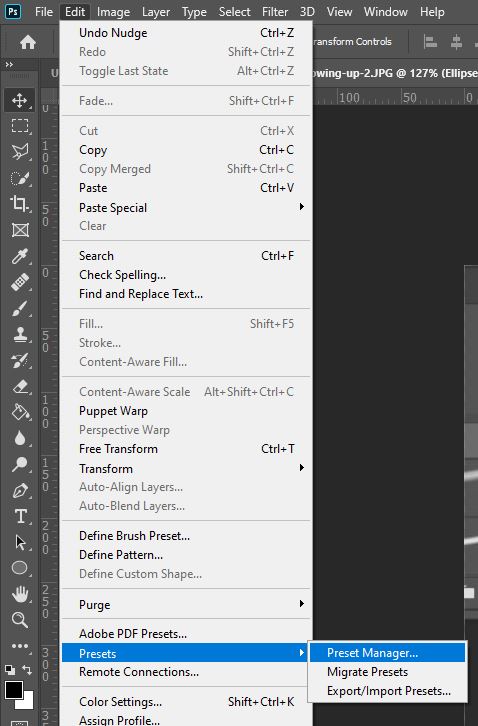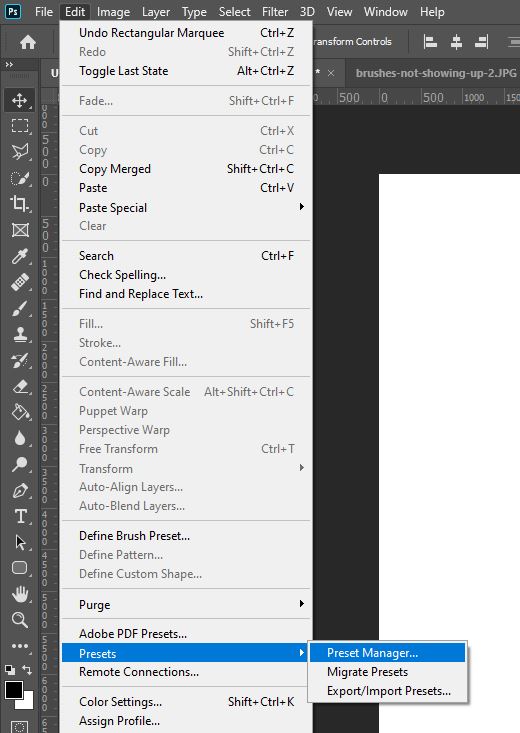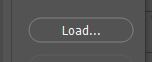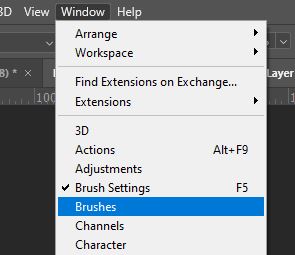Have you ever spent hours downloading hundreds of brushes, then opened Photoshop again the next day only to find that all of them have mysteriously disappeared? If you have, then you will undoubtedly understand just how irritating it can be.
The problem can seem unsolvable: you haven’t reset your brushes or your preferences, and so there shouldn’t be any reason for it to be occurring. But luckily, due to information from the users of Adobe’s many online support communities, we have been able to see what other Photoshop users have done in an attempt to combat the issue, and have compiled all the potential solutions here in a single article.
Some have found the problem to be due to either brush compatibility or library size issues, and so have thus found luck by being more selective and only downloading the few brushes that are absolutely necessary for their projects. Others have had success in utilizing options within the Preset Manager window, and others have created and exported folders of their brushes to avoid losing them entirely.
If you want to look more into this issue, head over to this discussion on Adobe’s dedicated Photoshop help community, where you can talk with others who have experienced the same thing and share knowledge on what solutions are effective.
If you’d rather just download new brushes, then take a look at our article on how to install and use a brush in Photoshop.
Why Are My Brushes Not Showing Up in Photoshop?
So, what’s the culprit responsible for the issue? Well, the truth is that nobody is completely sure.
Lots of users have hypothesized that it’s a problem with the Photoshop software. Since some people have experienced the issue upon updating to a new version of the program, many have considered it to be simply a bug.
As briefly mentioned before, others have perceived it to be an issue with the library size. If you have lots of brushes downloaded, Photoshop might not have room for all of them due to storage limitations.
Alternatively, the brushes that you are downloading may not be compatible with Photoshop.
How Can the Issue be Solved or Prevented?
Be More Selective with the Brushes You Download to Use Up Less of the Available Storage
A likely cause is that Photoshop has simply run out of space in which it can store the new brushes you are downloading. Particularly if you like to save large sets of brushes rather than individual ones, you can probably see how the storage available for saving brushes will run out quickly.
This theory seems to be a highly likely cause. You can see that if you install just a few new brushes you need without having others downloaded already, they will remain in your brush library after closing and relaunching the program.
By contrast, if you install a few new brushes with lots of other ones already installed, Photoshop will delete all of them.
So, how can we solve the problem if this is the cause? Well, if you download brushes more selectively and install only the ones that you really need, you can minimize the size of your library, hence decreasing the amount of storage that it takes up.
When downloading sets of brushes, try to only import the few ones that you will actually use. More often than not, sets contain brushes that are either very similar (meaning that you won’t have to download all of them) or that you will never actually find a use for.
Whilst this will result in a reduced variety, it will benefit you greatly in that you won’t keep losing your brushes due to storage issues.
Add Your Brushes to a New Group / Folder Immediately After Creating or Installing Them
Whether you have just installed a brush for use in Photoshop or just created your own using the Define Brush Preset option, you can add it to a new folder in the Brushes Window then export this folder to a file location of your choice before exiting your session in the program.
To do this, after creating or installing your brushes, immediately create a new group in the Brushes Window by clicking on the folder icon at the bottom right. Once the group/folder has been created, simply go ahead and drag the new brushes into it.
Then, before finishing your working session and closing Photoshop, export the group containing the new brushes to a file location of your choice. This won’t stop the program from not displaying them, but it will make sure that you won’t fully lose all the brushes you have created as they’ll always exist in an external folder.
To do so, make sure that the new group is selected, then click the icon displaying horizontal lines at the top right of the Brushes Window. From the list that comes up, choose Export Selected Brushes.
Save Your New Brushes as a Set in the Preset Manager Window as Soon as You Create Them
Another option that can help you avoid losing your brushes is saving them as a set as soon as you create them (or at least within the same session). This can be done within the Preset Manager Window.
Head along the top of the screen to Edit > Presets > Preset Manager.
Click the Load Button in the Preset Manager Window and Load Your Brushes from the External Files
Next, we’ll look at another function within the Preset Manager Window that can help to prevent you from losing more of your brushes.
As we did in the last method, head along the top of the screen to Edit > Presets > Preset Manager.
This time, when the window opens, make sure that Brushes is selected in the dropdown menu and click the Load button from the list at the right of the dialog box.
Then just select the brushes that you want to import back into Photoshop from the file that comes up, where all your brushes should be saved.
Once you’ve loaded all the brushes that you want to, go ahead and check to see if they’ve been reinstalled in the Brushes Window.
How to Show or Hide the Brush Shape Preview Window
To see the brush that you have selected in greater detail, or maybe to have a first look at the new brushes that you have installed, you can see the direction of the bristles of it in the Live Tip Brush Preview box.
To show or hide this, all you need to do is click on the ‘Toggle the Live Tip Brush Preview’ icon at the bottom of the Brushes / Brush Presets panel.
Note that if it wasn’t already open, the Brushes Window can be opened by selecting Window > Brushes from the options bar along the top of your screen.
That’s about all the potential solutions we could find to prevent you from losing your brushes again in the future or to combat the issue
BONUS
If you haven’t managed to have success with any of the methods we mentioned in this article, then you might want to consider taking a look at this video by PiXimperfect on YouTube which explains a trick you can use to solve most problems that you encounter when using Photoshop.
Hey, I'm a Professional Retoucher making $10k a month thanks to Photoshop.Register to my newsletter to get freelancing tips and a FREE Brush Pack in Bonus! My Newsletter