Nothing makes your heart drop like Photoshop freezing on hours of unsaved work. If this happens to you, there are several techniques for recovering unsaved files as well as preventative steps you can take to avoid this scenario.
When Photoshop Freezes and you haven’t saved, you can first try forcefully ending other applications to unfreeze Photoshop. If this doesn’t work and the application crashes, you can try to find automatically saved files that may contain recent edits in Photoshop or on your hard drive.
With some persistence, you may be able to recover an unsaved file and not have to start your photoshop project from scratch. Read on to discover several actions you can try to recover unsaved work from Photoshop.
Table of Contents

Can You Recover Unsaved Photoshop Work?
Yes, in many cases, you can recover unsaved Photoshop work if the application freezes. Photoshop has an automatic save feature that will save a version of your file every ten minutes. You can also search in temporary files on your hard drive for your unsaved work.
How To Enable Auto-Save in Photoshop
The most important steps you can take are preventative. Updating the auto-save setting in Photoshop can be helpful, as well as pressing CTRL+S (Windows) or ⌘+S every minute or so.
This ensures that even if Photoshop freezes and shuts down, you have a version of your most recent edits saved.
Here’s how you can make sure auto-save is turned on in Photoshop.
- Click on Edit in the Toolbar
- Go To Preferences, then General
- Click on File Handle
- Check the box next to “Automatically Save Recovery Information”
- Select the time interval in the dropdown box. 5 minutes is recommended.
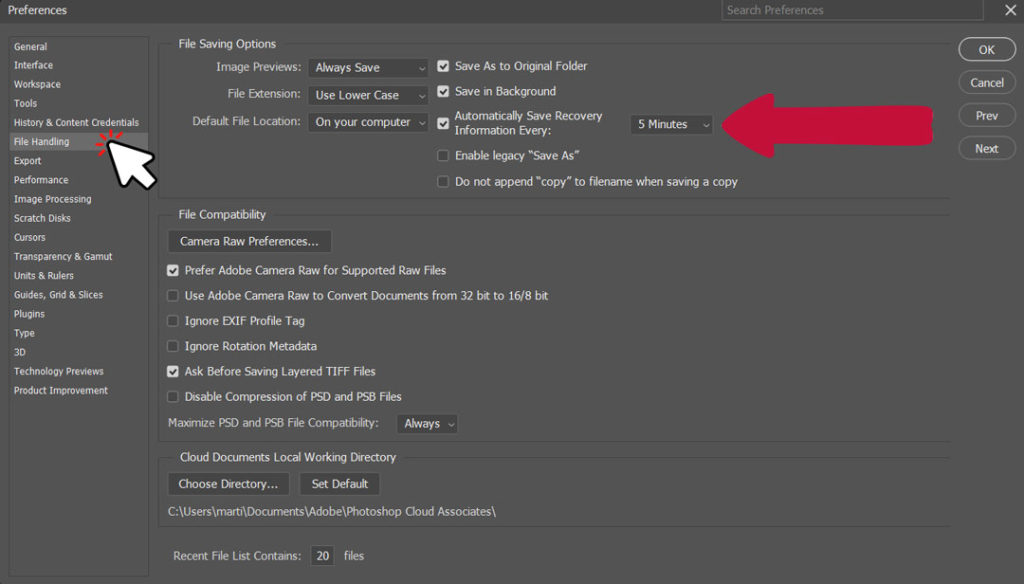
Chances are you are reading this article because you are trying to recover files from Photoshop. Here are several approaches you can try to recover the most recent file on your hard drive.
Manually Unfreeze Photoshop
The first thing you should try is to manually unfreeze photoshop so that the application does not crash and lose all of your recent edits.
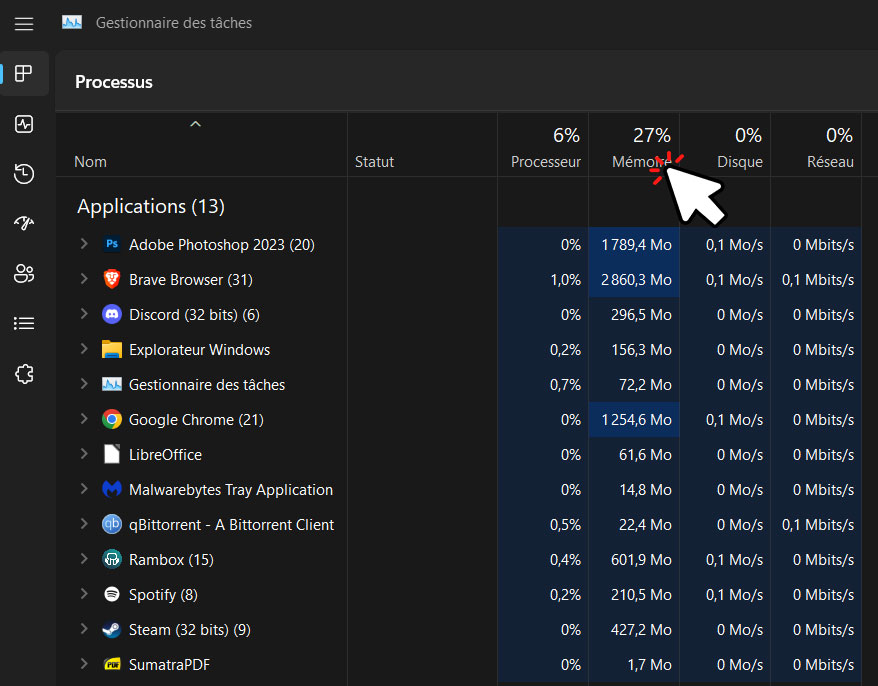
To do this on Windows ![]() , follow these steps:
, follow these steps:
- Simultaneously press CTRL+ALT+Delete
- Select Task Manager (on Windows Vista or 7, you’ll need to click Start Task Manager)
- Go to Processes, then click on the Mem Usage column
- Find all other apps using high amounts of memory.
- Select them one by one and click End Process to close them down.
- Do this until enough memory has been freed and Photoshop unfreezes.
- Immediately press CTRL + S to save your Photoshop file.
For Mac ![]() Users, here’s how you can unfreeze Photoshop:
Users, here’s how you can unfreeze Photoshop:
- Open Finder, and click on Applications in the sidebar
- Click on Utilities
- Open Activity Monitor by double-clicking on it
- Click the CPU tab at the top of the window to see the memory usage of each application
- Determine the processes you wish to end
- Double-click on the application, then select Quit in the pop-up window
- Confirm Quit when prompted.
- Repeat this for each application until Photoshop unfreezes.
- Return to Photoshop and immediately press ⌘ + S to save your work.
It is crucial that you do not close Photoshop or any necessary tasks like Desktop Windows Manager or Kernal_task on Mac. Stick to applications you know for sure will not cause your computer to restart or malfunction if ended.
Recover an Unsaved File if Photoshop Crashes
You can recover an unsaved file in a few different ways. You can recover the most recent version in Photoshop itself or manually search your hard drive for unsaved files that may be in Recent files or Temp files.
We will go over how to try recovering files from each location.
Related Guides:
Corrupt PSD File? Here’s Exactly What to Do
How To Find Auto-Saved Files Using Recent Files
If Photoshop crashes, you can try opening the application again and accessing the recent files. This may be your best shot at accessing an auto-saved file with your most recent edits.
If you have the auto-save feature turned on, you will be able to find your edits from at least 5-10 minutes before the crash and perhaps only need to re-do a few minutes of work.
Auto Recover in Photoshop
Open Photoshop and click on File in the toolbar.
Click on Open Recent. This will give you access to all recent files that have been worked on.
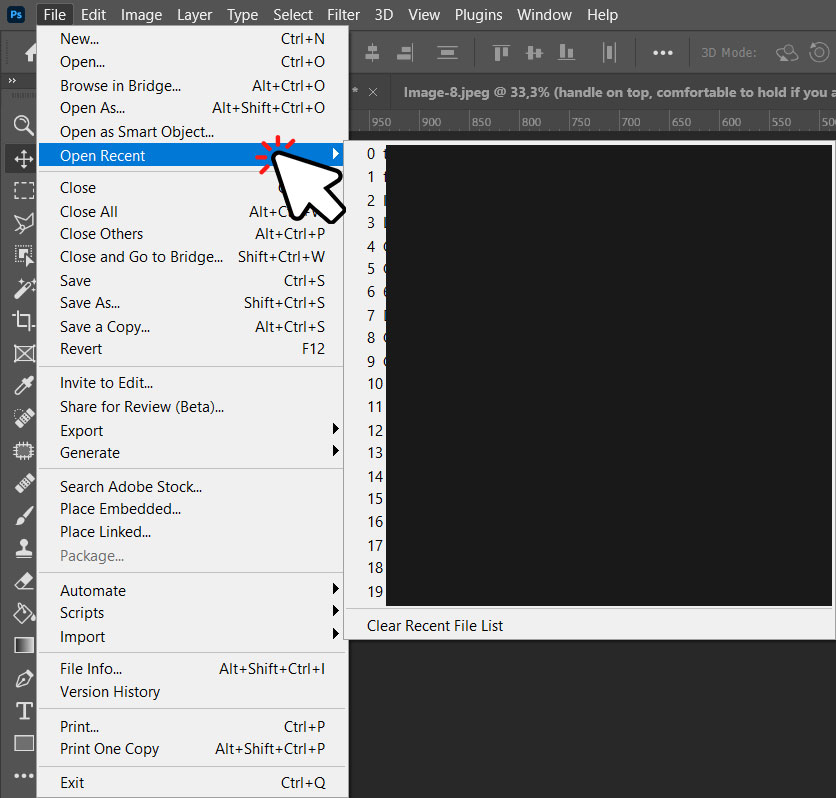
Open the most recent file to access the most recent version. Immediately hit CTRL + S to save onto your hard drive.
If this doesn’t work, you can try to find Auto-saved files by manually searching your hard drive.
Manual Recovery on Windows 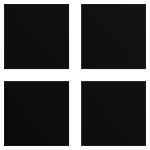
Here’s where you might find an auto-saved file on Windows OS:
Users/<username>/appdata/roaming/Adobe/Adobe Photoshop YourVersionYear/Autorecover
In this folder, you can open the most recent file in Photoshop to access the auto-saved file.
Manual Recovery on Mac 
For Mac Users, click Go in the Apple Menu. Then click Go To Folder. You can then search with the following path to locate auto-saved files:
/Library/Application Support/Adobe/Adobe Photoshop YourVersionYear/AutoRecover
Once you find your file, open it in Photoshop and save.
How To Find an Unsaved File in the Temporary Folder
Your computer automatically saves temporary files from photo editing applications like Photoshop and Lightroom. In the event of a crash, you can sometimes find a recent version of your Photoshop file in the temporary folder.
Here’s how to find unsaved files in the temporary file on both Windows and Mac operating systems.
For Windows 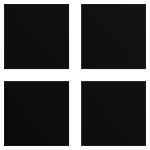 Users:
Users:
- Go to Users/<username>/localsettings/temp
- Search for files with names beginning in Photoshop, followed by numbers.
- Alternatively, you can sort through files by date and time to find the most recent file.
- Open the file in Photoshop and Save
For Mac  Users:
Users:
- Go to Finder/Application/Terminal
- Type in open/temp and hit Enter
- Once in Temporary Items, go to Photoshop Temp
- There you can find recent PSD files
- Open the file in Photoshop and Save
Once you have the file saved on your hard drive, be sure to make a backup copy either in a cloud service or on an external hard drive.
Final Thoughts when Photoshop Freezes
The best way to prevent lost files is to enable the Auto-save function in Photoshop. You can also be sure to manually save your work as you finish each edit every minute or so. If you do not save your work, not all hope is lost in the event that Photoshop freezes.
There are several ways you can try to recover unsaved files when Photoshop freezes.
Take heart, with this article, you can recover your creative work and keep your workflow as smooth and stress-free as possible.
Once you got back your files, you want to change some settings in order to avoid a future potential freeze. Simply follow the instructions in this video:
Hey, I'm a Professional Retoucher making $10k a month thanks to Photoshop.Register to my newsletter to get freelancing tips and a FREE Brush Pack in Bonus! My Newsletter


