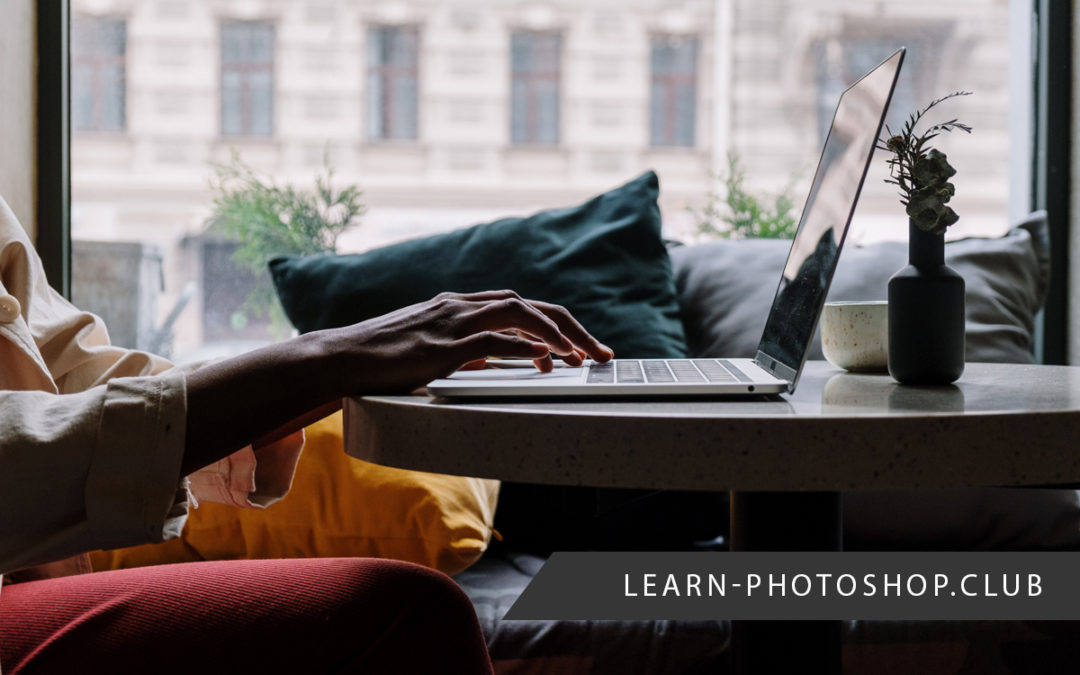If you have ever installed and used plugins in Photoshop, then you might have encountered some difficulties when trying to locate the folder in which your plugins are stored. If this is an issue you are currently experiencing, then don’t worry, as in this article we will walk you through just a few simple steps that you can follow to discover the location of your plugins!
For both Windows and Mac users, the plugins will be stored on the hard drive and can be found by heading to a specific area within the files application on the device.
On Windows devices, the location is usually C:/ Program Files/ Common Files/ Adobe/ Plug-ins/ CC.
On Mac devices tends to be Applications/ Adobe Photoshop CC (version year)/ Plug-ins.
In some cases, which we will explore later on, these may vary.
Where Are Photoshop Plugins Stored?
Let’s take a closer look at the steps involved in finding where your Photoshop plugins are stored. If the following method doesn’t work for you, then we’ll offer an alternative solution that you can try at the end.
1: Open the Files Application on Your Computer
Of course, you’ll need to begin by opening up the file-exploring application on your computer, which can be done by clicking on the icon representing the application. This is where you will be able to navigate to the file containing the plugins.

2: Head to the File Location of the Plugins
Within the files application, let’s head straight over to the location of the plugins folder. The exact location of this folder may differ depending on your computer and the version of Photoshop that you are using, but we will mention some of the most common locations.
Photoshop Plugins folder location
Windows: C:/Program Files/Adobe\Adobe Photoshop CC 2022/Plug-ins.
MacOS: Applications/Adobe Photoshop CC 2022/Plug-ins/

However, others might find that the plugins are located in C:/ Program Files/ Adobe/ Adobe Photoshop CC (year)/ Plug-ins. This location is likely to be correct for people using Photoshop versions from 2013 or earlier.

On a side note, if you are finding that your plugins from earlier versions are not appearing in updated versions of Photoshop, then maybe check if the plugins are in the old folder location (the second one we mentioned), as this is often the case for people with the same problem.
If they are there, then all you need to do is copy the plugin files and paste them in the location C:/ Program Files/ Common Files/ Adobe/ Plug-ins/ CC.
For those using a computer that operates on the macOS, the plugins can usually be found in Applications/ Adobe Photoshop CC (year)/ Plug-ins. Alternatively, you may need to head to Hard Drive/ Library/ Application Support/ Adobe/ Plug-ins/ (Photoshop Version).
An Alternative Way to Find Your Photoshop Plugins
If you have tried working your way through the file locations listed above but none of them successfully contained your Photoshop plugins, or if you couldn’t find any of the folders listed on your computer, then your plugins might be in a folder with a different name.
If this is the case, then you might find luck by searching the word ‘plug-ins’ in the general hard drive section of the files application on your computer. One of the plugin folders that appears in the search results should hopefully be the one containing your Photoshop plugins!
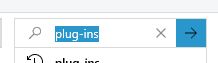
How Can Plugins Be Added to the Folder?
If you have located your plugins but realised that not all of them are in the right folder, you can move them to the correct location pretty quickly, which will ensure that they all appear in Photoshop and are available for you to use in the program.
Simply locate the files of the plugins that you would like to move. We’re first going to want to select them. If you would just like to move one individual file, you can simply select it by clicking on it once. To select multiple files at once, hold down the Ctrl key on your keyboard whilst clicking on each one individually, releasing the key once you have selected them all.
Once you have selected all the plugins that you would like to move to a different folder, right click on them, then press Copy from the list that comes up as a result. Alternatively, you can hit Ctrl [Win] / Cmd [Mac] + C on your keyboard to copy all the files you have selected.
Then head over to the correct Photoshop plugin folder that you located earlier on your computer. Right click anywhere within it and select Paste from the list that pops up. You can also use the keyboard shortcut Ctrl [Win] / Cmd [Mac] + V to paste the files you selected.
After pasting the files, you should see that all the plugins that you selected have been copied into the Photoshop plugin folder! They should now be available to use within Photoshop and will still also exist in their original location since we copied them rather than cutting them.
VIDEO TUTORIAL
Hopefully, you have now successfully found where your Photoshop plugins are stored! Want to find out how to download more plugins to use in Photoshop by installing them into the folder you managed to locate? Check out this video by Mohit Jethmalani which demonstrates the process of downloading them!
Hey, I'm a Professional Retoucher making $10k a month thanks to Photoshop.Register to my newsletter to get freelancing tips and a FREE Brush Pack in Bonus! My Newsletter