Somtimes, you’re simply looking to flip a layer in Photoshop. Indeed, the most useful feature that makes Photoshop unique, separating it from other editing programs, is the option to edit individual layers, rather than the entire content of an image. This allows us to make changes to one single element of a piece.
The ability to work in this way comes in handy all the time- for instance, if you need to make a change to a piece for a client, you can do so simply by editing the properties of only the relevant layer.
So, in this tutorial, we’ll discuss just one of the many transformative edits you can make to a layer- flipping a layer in Photoshop.
The fastest way to flip a layer in Photoshop is to select the desired layer, press CTRL (pc) or CMD (mac) + T, right-click and then selecting either “flip horizontally” or “flip vertically”.
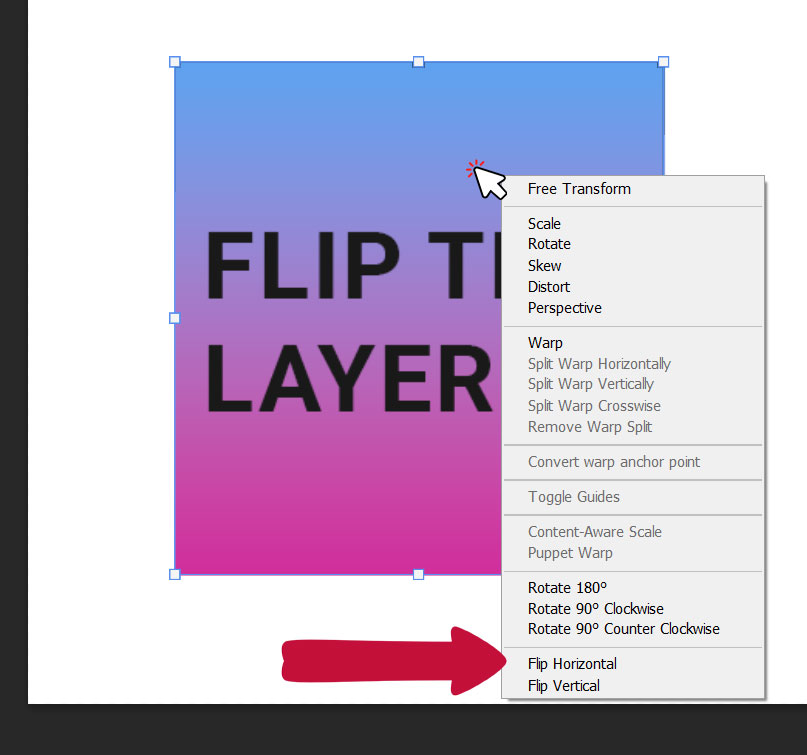
It can be done within seconds and is highly suitable for beginners. But if you feel as though you first want to find out more about the basics of the program, then check out this list that we made, containing 22 video tutorials to help you learn the essential skills step by step.
Table of Contents
The Direct Method to Flip a Layer in Photoshop
The quickest way to flip a layer in Photoshop is to use the shortcut CTRL or CMD + T while having your desired layer selected. Then simply right-click to have a drop-down menu appeared and choose either “Flip horizontally” or “Flip vertically”.
Continue reading the article for a step-by-step tutorial to flip a layer in Photoshop or click here to directly jump to the VIDEO TUTORIAL.
Select the Desired Layer
With the document open, your screen should look something like this:
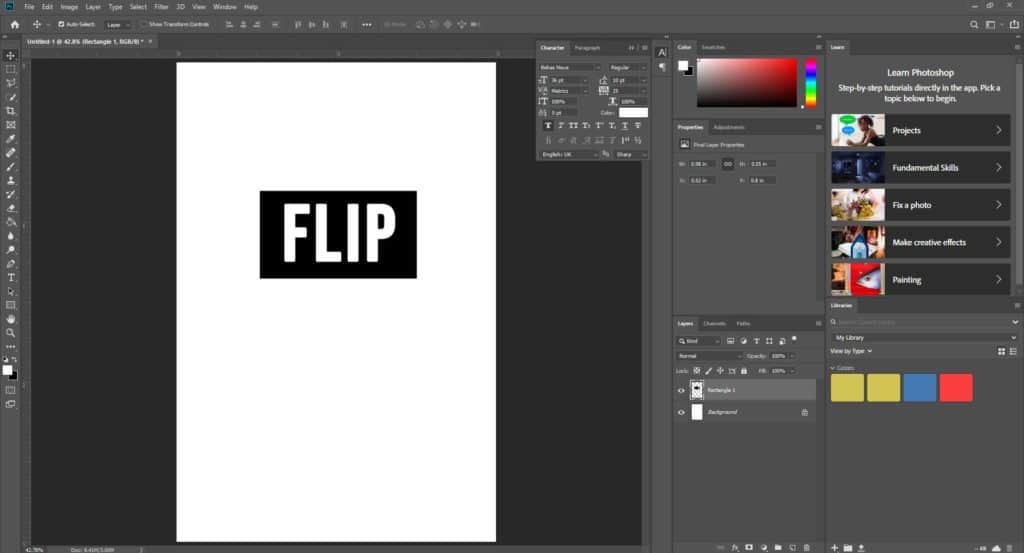
Click on the Layer that you want to Flip in the Layers panel to make it active.
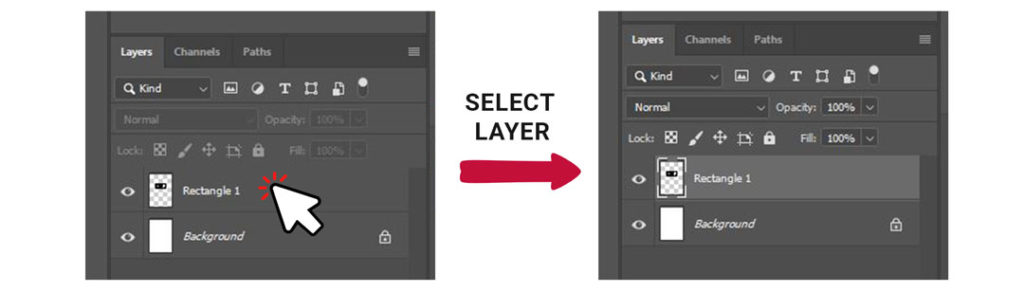
If you can’t see the Layers Window anywhere on your screen, then it’s probably because you’ve hidden it. We can easily make it appear again by pressing F7 on the keyboard, or by heading to Window > Layers along the top of the screen.
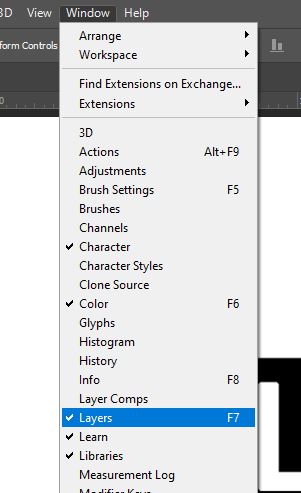
Once you’ve clicked on the layer that you want to flip, you should be able to tell that it is now active as it should be highlighted, as below:
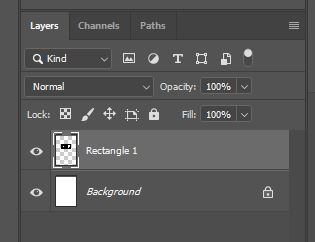
Flip the Layer with the Edit Menu
With the relevant layer selected, we should now be able to apply the transformation to it- in this case, by flipping it horizontally or vertically. This can be done pretty quickly by simply selecting from the bar along the top of the screen: Edit > Transform > Flip Horizontal (or Flip Vertical).
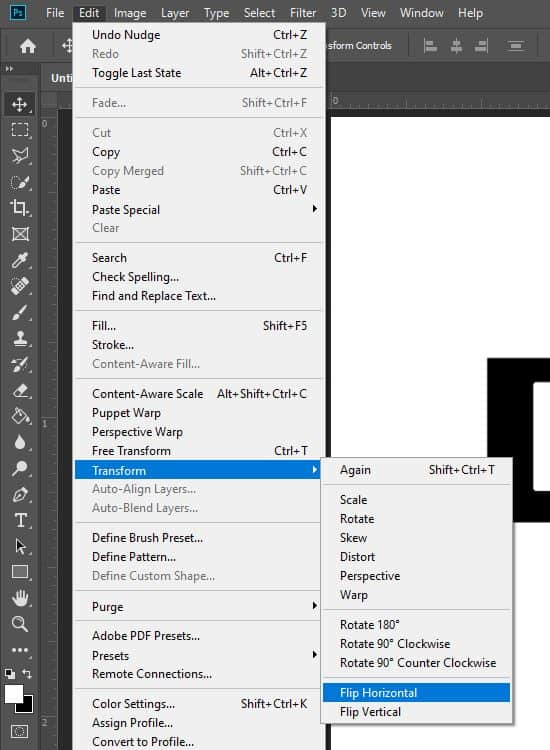
You should now see that your layer has been flipped, either horizontally or vertically.
You may decide that you don’t actually want to flip just the contents of one single layer, and you instead want to flip multiple layers at once.
This can be done just as easily as you can flip one layer.
Begin by holding down the Ctrl key on your keyboard, whilst selecting each layer that you want to flip. This will allow you to make multiple layers active at once.
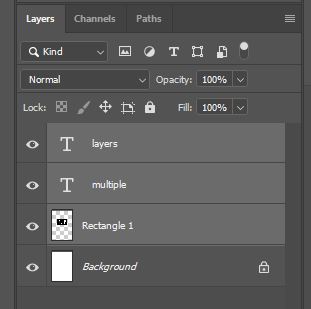
With all the relevant layers selected, you can then head to Edit > Transform > Flip Horizontal (or Flip Vertical), depending on the direction in which you want to flip them. It’s the same process as for a single layer.
Flip Layer Using a the Keyboard Shortcut CTRL (pc) or CMD (mac) + T
Whilst there is no direct default shortcut to flip a layer within Photoshop, you can speed up the process slightly by pressing Ctrl + T [Win] / Cmd + T [Mac].
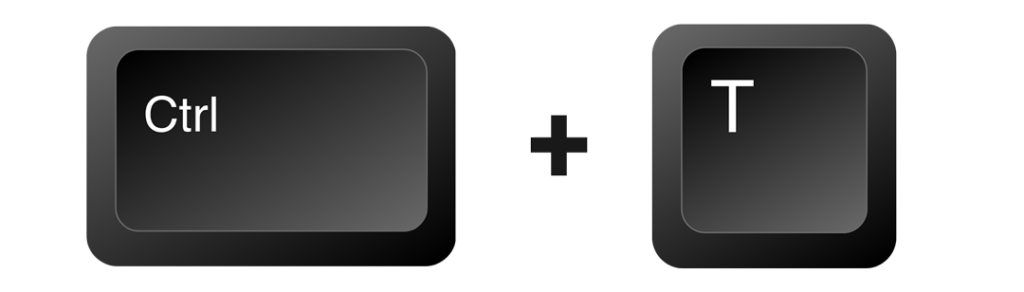
Doing so will cause a box to appear around the layers that you have selected. This indicates that you can apply transformative edits to the layer, or layers, such as a rotation, a flip, or a simple resizing.
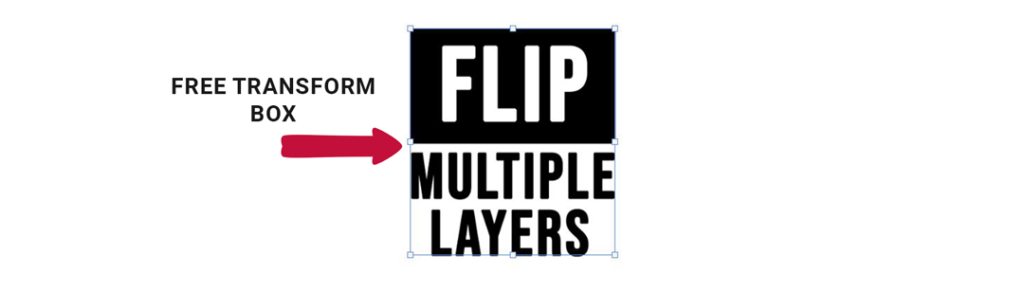
So, at this point, to flip the layer, we can right click inside the box and choose either Flip Horizontal or Flip Vertical from the list that comes up.
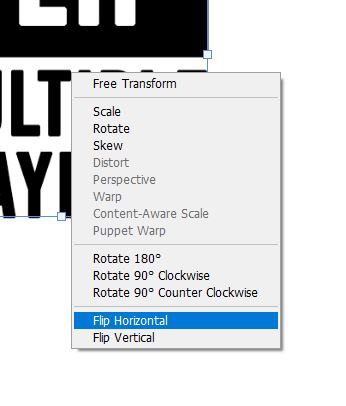
Assign a Keyboard Shortcut to Flip a Layer with Photoshop
As there isn’t a default keyboard shortcut for flipping a layer, you can create one by assigning any key on your keyboard to the process.
Let’s begin by heading along the top of the screen to Edit > Keyboard Shortcuts.
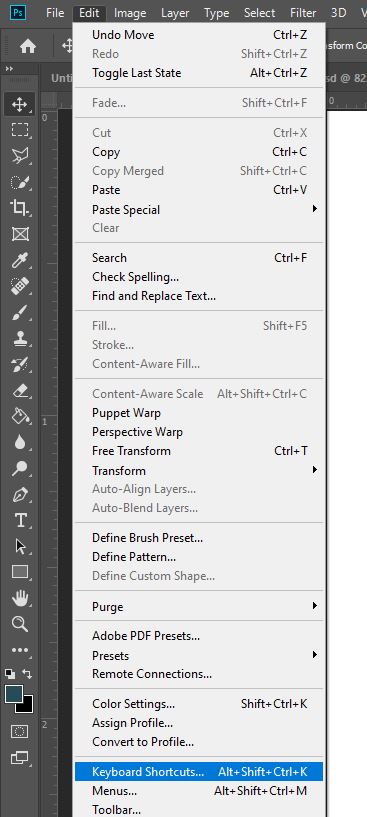
Here, you’ll then want to select Edit > Transform > Flip Horizontal / Vertical. We’ll first select Edit from the dropdown menu.
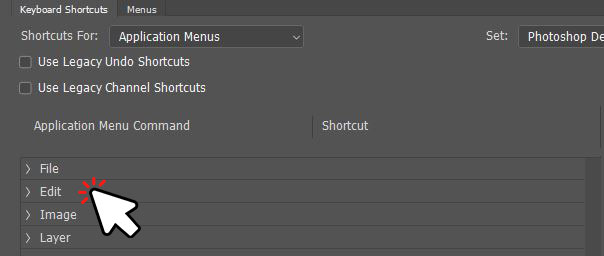
Then, you want to scroll until you find Flip Horizontal / Vertical from beneath the Transform heading.
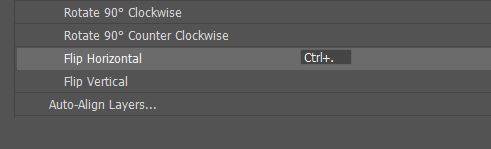
Clicking this should prompt a type box to come up, in which you can type in and assign any shortcut to the action.
And that’s about all there is to it! You should now be able to flip a layer (or multiple layers) either horizontally or vertically in Photoshop.
If you’re still struggling you can have more information directly on Adobe Community Forum. Here’s one post about it.
Bonus Video Tutorial
If you want to find out more about the processes discussed in this tutorial, check out this video by Adobe in a Minute that will help to further visualise the process.
Want to take the process even further? Then this video by Ryan Fowler Photography will allow you to apply what you’ve learnt to create a realistic reflection effect from an image.
Hey, I'm a Professional Retoucher making $10k a month thanks to Photoshop.Register to my newsletter to get freelancing tips and a FREE Brush Pack in Bonus! My Newsletter


