Certain photoshop projects require properly sizing the canvas of the image, not just the image itself. Creating a new image can be intimidating, and you may be wondering how big you should make the canvas for your photoshop project.
Your canvas size in photoshop is determined by the size requirements of how you will use the image. For images that will be used online only, make the long side of your canvas at least 1920px long. For images that will be printed, 3300px on the long side will accommodate most standard print sizes.
To create the perfect canvas size in photoshop, you simply need to determine the ultimate output goal for your project and then size the canvas appropriately. This guide will help you do just that and includes specific sizing dimensions for most online platforms and print sizes.
Table of Contents
Determining the Best Canvas Size for Your Photoshop Project
Related Article:
How to reduce photoshop file size
Determining the best size of canvas for your photoshop project depends entirely on how the image is going to be used once finalized.
Generally speaking, projects destined for the web need to be at least 1024 px on the long side, while projects for printing should be a minimum of 3300 px on the long side.
The following factors need to be taken into account when determining the best canvas size in Photoshop:
- The end goal for your image; will it be printed or used digitally only? How big does it need to be?
- The speed of your operating system; do you have the system to handle big and heavy files?
Before you get started with selecting a canvas size for your photoshop project, first make sure you have the correct DPI settings selected.
Choosing The Correct DPI/PPI
DPI/PPI are measurements that are used interchangeably for the resolution of your photo.
DPI stands for dots per inch and correlates to the number of pixels found in one square inch on a printed image.
PPI is pixels per inch and measures the number of pixels per inch inside of a digital image.
For this article, we will use the term DPI, as this is the default measurement used by Photoshop.
Most digital devices have a minimum requirement of 250 dpi for the image to display clearly. Images intended for printing need a dpi of 300. For this reason, I recommend setting 300 dpi as the default for all of your images so that you are prepared for any future use you may have for your image.
The next step in determining the correct canvas size is to understand the ultimate intention of your image.
Images for Social Media and Websites
If your image is only going to be used on the web, then you can use a much smaller canvas size.
It is always important to use the smallest size possible so that the upload or download speed can be as quick as possible. More about web speed and image size here.
You can also utilize the storage space on your digital device as efficiently as possible when you size the canvas uniquely for each image’s use.
Sizing should be done in pixels (px), not inches or centimeters. Pixels are a standard measurement throughout social media platforms, website-building templates, and printing companies. You will experience less confusion when sizing your images by using pixels.
The following lists present the best canvas measurements for the most utilized social media platforms.
- Profile picture: 110 x 110 px
- Stories: 1080 x 1920 px
- Post square: 1080 x 1080 px
- Post landscape: 1080 x 566 px
- Post portrait: 1080 x 1350 px
TikTok
- Profile picture: 200 x 200 px
- Image uploads: 1080 x 1920 px
- Profile picture: 180 x 180 px
- Cover image: 820 x 512 px
- Image in feed: 1200 x 630 px
- Stories: 1080 x 1920 px
- Profile picture: 165 x 165 px
- Post: 1000 x 1500 px
Youtube
- Profile picture: 800 x 800 px
- Channel cover: 2560 x 1440 px
- Thumbnail: 1280 x 720 px
- Profile picture: 400 x 400 px
- Header: 1500 x 500 px
- Post: 1024 x 512 px
- Card: 1200 x 628 px
Related Guides:
How to Batch Resize Images in Photoshop
How to Split Images for Instagram Multi-Post Panoramas
Sizing Images for Print
Images destined for printing need to be large enough for the intended printing size. Images that are not formatted correctly in photoshop and then printed can be blurry and pixelated, resulting in a poor-quality print.
Printing is a complete subject that would need its own guide, let’s have a quick introduction related to your canvas size here.
Remember that when printing, it is very important to ensure you have the proper resolution of 300 dpi or higher.
Most images will be printed in multiple sizes. It is best to determine the proper canvas size for the largest print you might make with your image. This way, you won’t have to deal with an unusable image that won’t print correctly at your desired size.
For example, if you know you will not be printing any larger than 8” x 10” (20.32 x 25.4 cm), then you can size your canvas with the longest side at 3000 px. This will make it large enough for any size below 8” x 10” (20.32 x 25.4 cm).
Here’s a quick guide giving you the exact canvas size in pixels for common print dimensions.
Photo Prints
- 3” x 5” (7.62 x 12.7 cm): 900 x 1500 px
- 4” x 6” (10.16 x 15.24 cm): 1200 x 1800 px
- 5” x 7” (12.7 x 17.78 cm): 1500 x 2100 px
- 8” x 10” (20.32 x 25.4 cm): 2400 x 3000 px
- 8.5” x 11” (21.59 x 27.94 cm): 2550 x 3300 px
- 11” x 14” (27.94 x 35.56 cm): 3300 x 4200 px
- 12” x 18” (30.48 x 45.72 cm): 3600 x 5400 px
- 18” x 24” (45.72 x 60.96 cm): 5400 x 7200 px
- 24” x 36” (60.96 x 91.44 cm): 7200 x 10800 px
Swag Options
- T-shirts: 3600 x 4800 px
- Mugs: 2700 x 1050 px
- iPhone Case: 879 x 1830 px
Marketing Materials
- Business Cards: 1098 x 648 pixels
- A5 paper: 1748 x 2480 px
- A4 paper: 2480 x 3508 px
- A3 paper: 3508 x 4960 px
What’s the Difference Between Canvas Size and Image Size?
The difference between canvas size and image size is that the canvas size determines the area of your Photoshop document. The image size is the size of the actual image itself.
Think about the painter and its canvas, it’s the same.
This means that when you increase the canvas size, you add a blank area around the image; the image itself does not get bigger. When you decrease the size of the canvas, the image gets cropped, not smaller in and of itself.
Resizing Your Canvas in Photoshop
To resize your canvas in Photoshop you need to go to the Image menu and select Canvas Size.
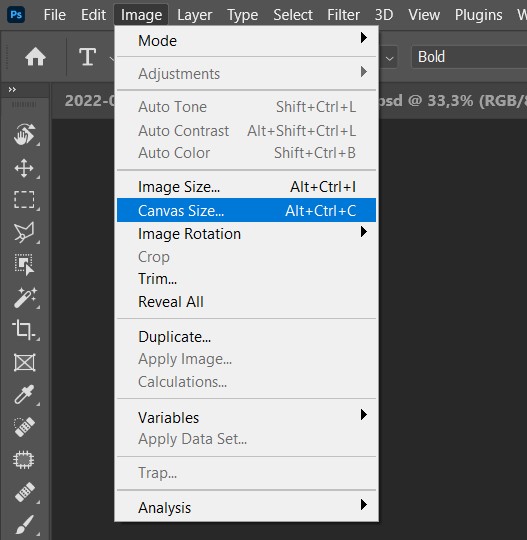
You will then have a new window opening that lets you choose all the option needed. Check the video for more information about how to use it.
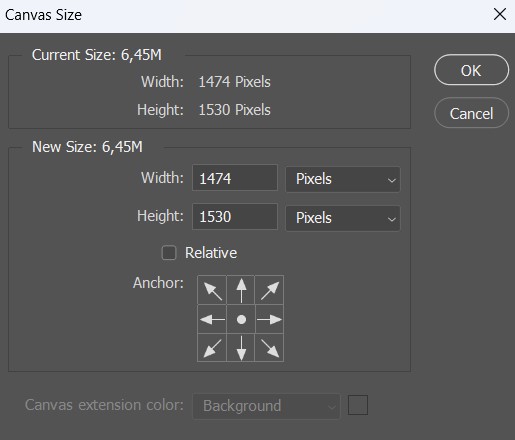
WARNING
Resizing your canvas can sometimes affect layers inside your document and in particular their layer masks.
Indeed when you increase the size of your canvas, you need to pay attention to the border of your layer masks. If you painted on the border of your layer mask, you will now get a harsh cut because you increase your canvas size.
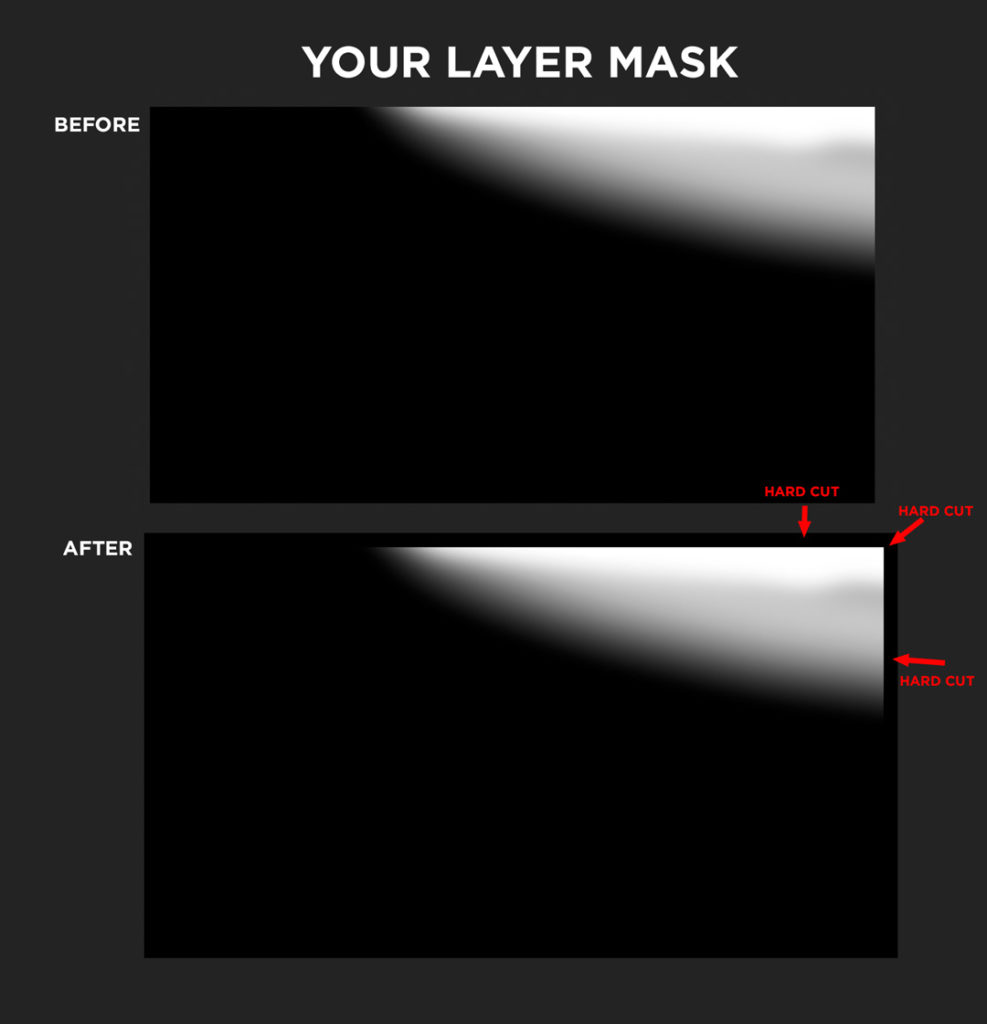
degrade the quality of your image. It is important to keep this in mind when changing the dimensions of your project’s canvas.
BONUS VIDEO to change canvas size
You can learn how to resize your canvas without degrading image quality by watching this YouTube video:
In Summary
Determining the correct canvas size for your photoshop project is a crucial skill. Pre-determining how you will use the image and formatting the canvas accordingly can help you avoid headaches and wasted time.
It is best to format your canvas for the largest possible use that image will have. You can always make smaller versions later if you need to. This will avoid pixelation or blurring of your image when you use it.
Creating digital images is a lot of fun, and knowing the best canvas formatting techniques help keep it that way.
Hey, I'm a Professional Retoucher making $10k a month thanks to Photoshop.Register to my newsletter to get freelancing tips and a FREE Brush Pack in Bonus! My Newsletter


