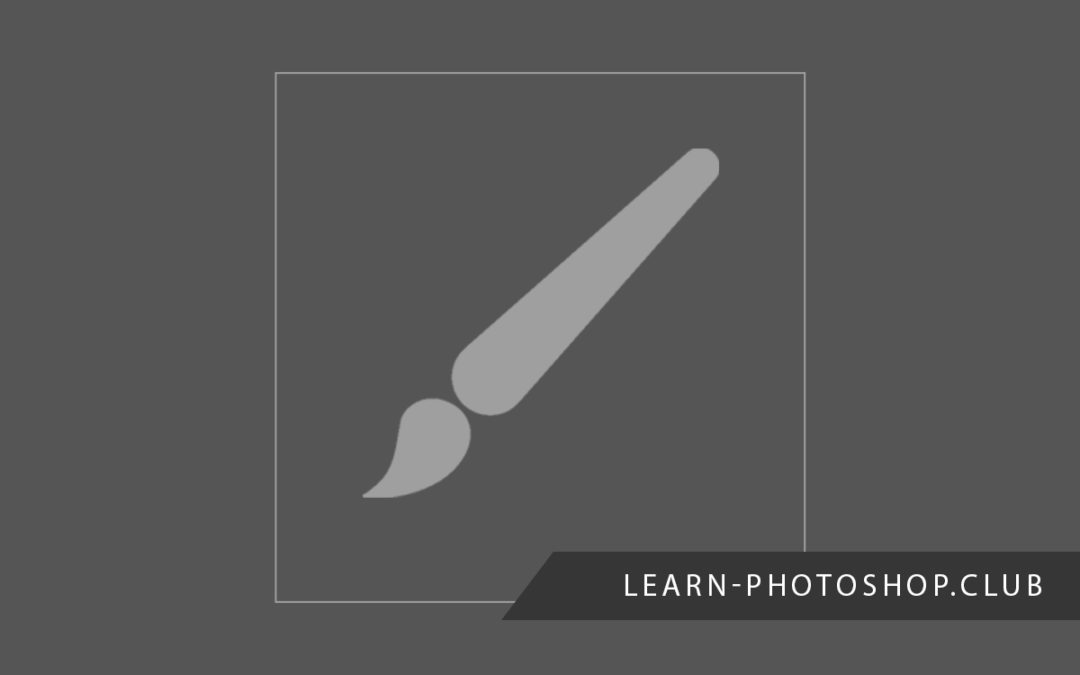Photoshop issues that slow down your workflow can be super annoying. We’ve all been there. What’s even more irritating is the amount of time that you have to spend afterward in search of potential solutions.
But, if your problem is that your brushes are lagging, causing a delayed painting effect, then you’re in luck, since we’ve compiled a list of possible solutions to save you hours of searching!
There are many reasons why your brush might be delayed. In most situations, you can solve the issue by turning off the Smoothing setting for your brush, turning off the rulers, or heading to the Preferences Window, where you can try other solutions such as deselecting Use Graphics Processor or selecting Advanced Drawing Mode.
In this article, we’re going to walk you through the top methods for reducing brush delay to ensure that you can get back to efficiently working on your masterpiece within a matter of minutes!
Table of Contents
If you’re looking for more ways to enhance your experience using brushes in Photoshop, then feel free to take a look at these articles about how to install extra brushes and how to restore brushes that aren’t showing up in your library.
1 – Turn off Smoothing for Your Brush
The solution that works in most cases is turning off the Smoothing setting for your brush. The function’s effect of evening out any wobbles in your lines can often make it look like there is a lag when you use your mouse or stylus to create a brush stroke. Especially with a high smoothing setting, this function can slow down your workflow considerably.
So, how can we combat this? Head over to Window > Brush Settings to open a window in which you can edit the properties of your brush.
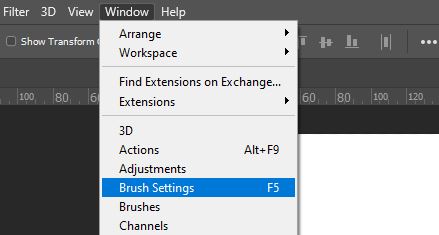
Here, you should notice an option labelled ‘Smoothing’ down the list on the left side of the window. Make sure that the checkbox next to the title is empty, indicating that the setting has been deselected, as shown below.
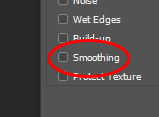
2 – Turn Off the Rulers
Aside from turning down the smoothing setting of your brush, the trick that appeared to be effective in the highest number of cases was simply turning off the rulers in Photoshop.
You can do this in seconds, either by using the keyboard shortcut Ctrl + R [Win] / Cmd + R [Mac] or selecting View > Rulers from the bar along the top of the screen.
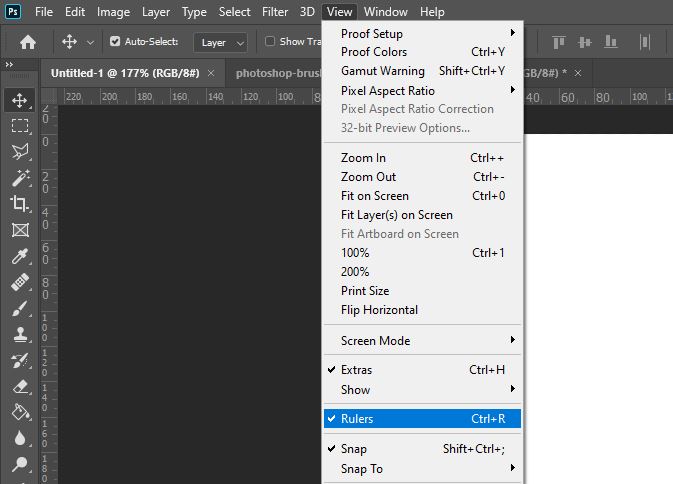
3 – Opt Not to Use Your Graphics Processor
Another solution that we found to be successful in some situations was asking Photoshop not to use your graphics processor to facilitate the editing process. Begin by selecting from the bar along the top of the screen Edit > Preferences > Performance.
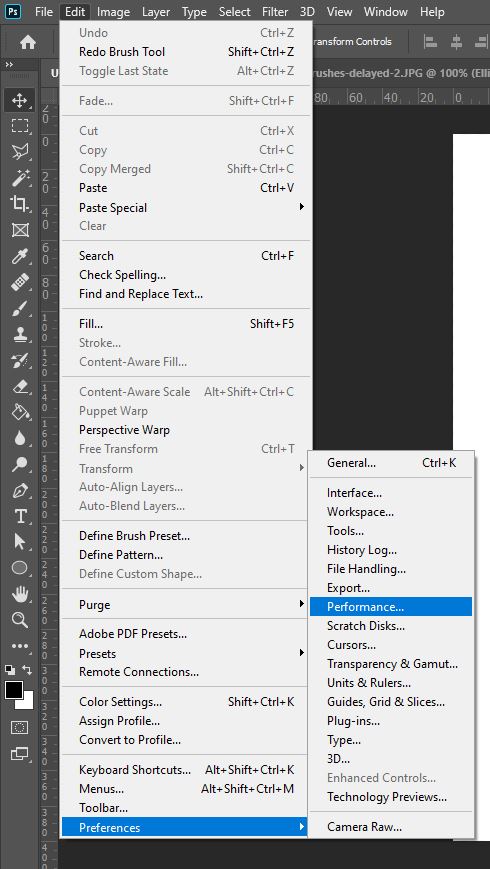
In this section, you’ll notice an option entitled ‘Use Graphics Processor’. Make sure this is deselected, as shown below.
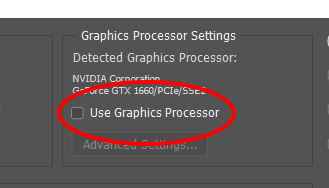
Then, go ahead and click OK to apply the changes. For a result to be seen, you may want to close Photoshop and relaunch the program, then try using the Brush Tool again to check if the solution worked. If not, then don’t worry: we have plenty more options coming!
4 – Edit the Advanced Settings of Your Graphics Processor
If opting not to use your graphics processor didn’t work, then we can try letting Photoshop use the processor but editing the settings it follows.
The graphics processor settings can again be edited in the Preferences Window. So, head along the top of the screen to Edit > Preferences > Performance
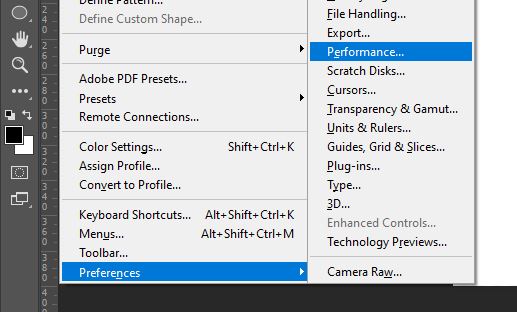
Within the window, this time we’ll select the option entitled Use Graphics Processor, then head into Advanced Settings.
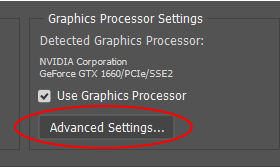
Here, ensure that all the advanced settings are turned on. In addition, set the Drawing Mode to Advanced rather than Basic or Normal.
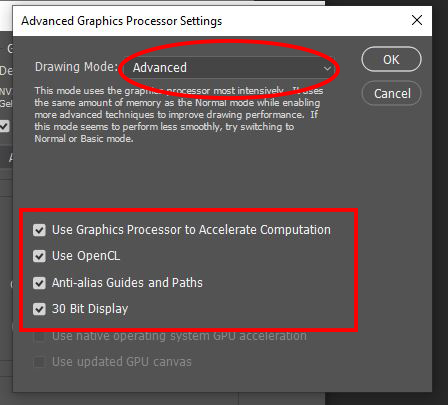
Again, you can apply the changes to your settings by hitting the OK button in the bottom-left corner of the window, before relaunching the program to check if the solution was successful.
5 – Let Photoshop Use Enough Memory
Within the Preferences Window, you can also find an option that lets you specify how much of the memory on your device you would like Photoshop to use. Often, people’s brushes start lagging when they limit the amount of memory that Photoshop can use. So, by increasing the percentage, you might be able to get rid of the delay altogether.
Once again, let’s head over to the top of the screen and select Edit > Preferences > Performance.
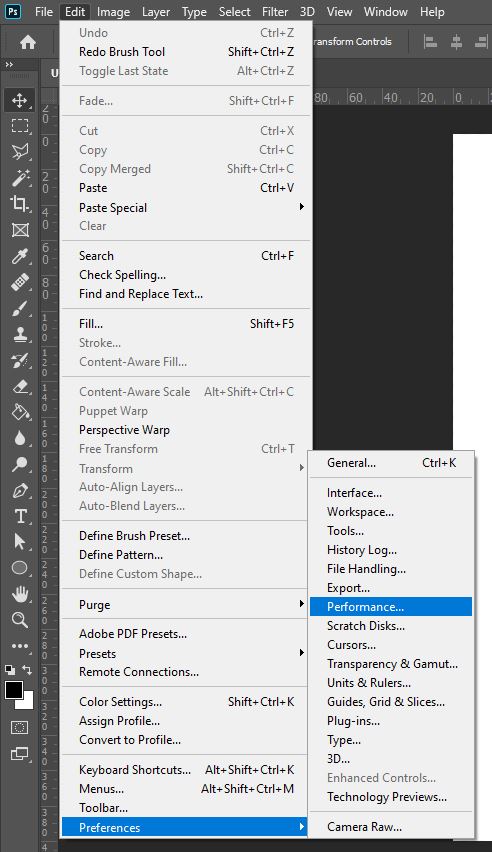
In the top-left corner, you can use the slider under the heading Memory Usage to determine how much memory you want to let Photoshop use. A value of around 70% or more tends to work well, but it all depends on how often you use Photoshop, and how much of your computer’s memory you therefore want to dedicate to it. Try experimenting with a variety of percentages here until you are satisfied.
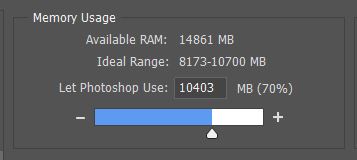
6 – Reset Your Preferences
Our final technique is often a last resort for people dealing with any Photoshop issue. Resetting your preferences lets you revert to Photoshop’s original state, ensuring that any changes you may have made to the settings of the program, either accidentally or intentionally, are made ineffective.
Don’t worry- it won’t cause you to lose any of your work or documents. However, it will reset your color settings and any custom workspaces or keyboard shortcuts, so keep that in mind.
To reset your preferences, you can head across the top of the screen to Edit > Preferences > General, then click on the option entitled Reset Preferences On Quit.
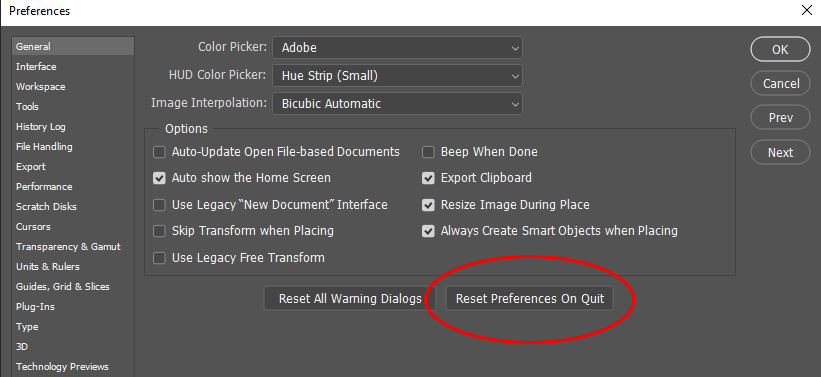
Then quit the program by selecting File > Exit [Win] / Photoshop > Quit Photoshop CC [Mac]. When you open Photoshop again, your preferences will have been reset.
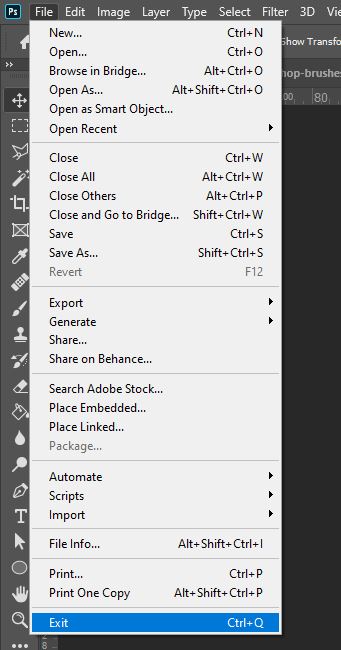
And that’s it! Hopefully one of the methods detailed above was effective at solving your issue, and you can get back to designing as soon as possible. Want to find out more about reducing the delay of your brush? Then check out this video by Robert Marzullo which walks you through some of the solutions.
Hey, I'm a Professional Retoucher making $10k a month thanks to Photoshop.Register to my newsletter to get freelancing tips and a FREE Brush Pack in Bonus! My Newsletter