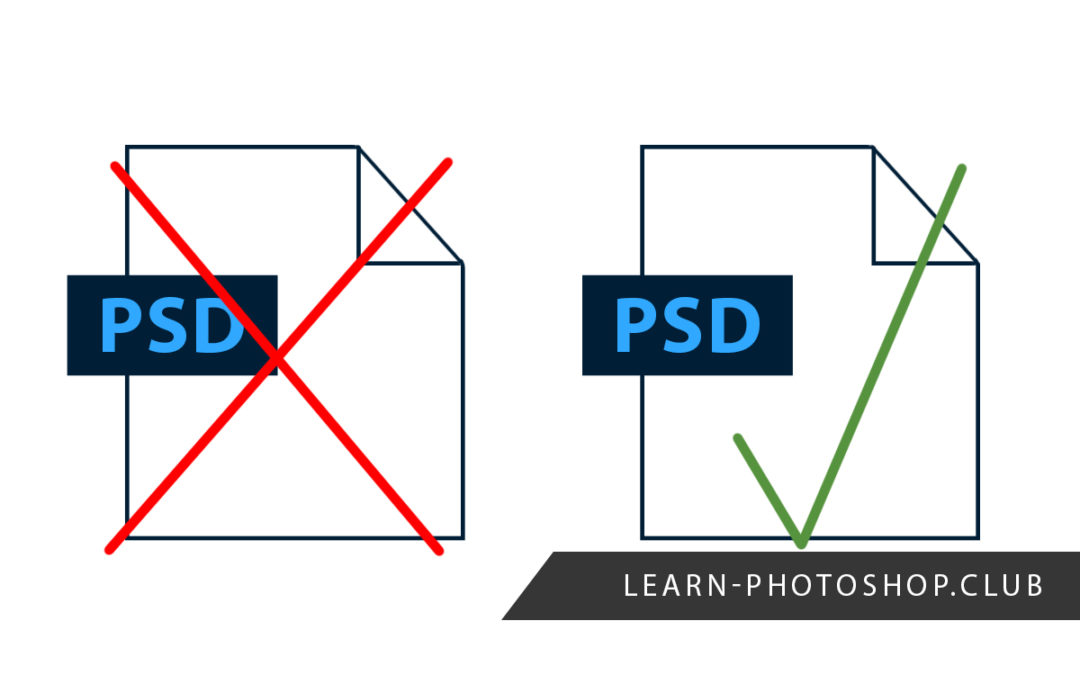The mistake that can be the most frustrating for Photoshop users is forgetting to save the changes to a document. Whether you’ve lost hours of work or just minutes, deleting all the progress you have made can be incredibly annoying.
But try not to panic. If you have accidentally forgotten to save a Photoshop file, you have come to the right place. In this article, we’re going to walk you through a few different methods you can follow to try and recover lost Photoshop files.
The main solutions involve locating an automatically saved version of the document in your device’s Photoshop AutoRecover or Temp folders. Alternatively, heading to File > Open Recent might let you open the file.
Table of Contents
What Do You Do When You Accidentally Close Photoshop Without Saving?
The first step, although it might seem counterintuitive, is to stay calm. Although it is an irritating mistake to make, there are a variety of solutions you can try.
Begin by trying to relaunch Photoshop by opening the program as usual. If you’re lucky, the file may reload itself in the same state as you left it in. However, this is only usually the case if the application crashed, your computer ran out of power, or the program closed automatically for another reason. If you happened to click ‘Don’t Save’ when closing rather than ‘Save’, Photoshop will have probably done just that and deleted your work.
If the file doesn’t reload when you open Photoshop again, go ahead and try out some of the following techniques to restore your work!
If you want to recover a Corrupted PSD File, we made a complete guide here.
1: Look for the File in the AutoRecover Folder
The first solution involves searching through the files on your computer in a specific location called the AutoRecover folder. This is the place where Photoshop will automatically save up-to-date versions of your files if you have enabled the autosave setting. Therefore, this technique will only work if you have set up this function in Photoshop.
So, how can you tell if you have enabled this setting? Well, open Photoshop and head along the top of the screen to Edit > Preferences > File Handling > File Saving Options.
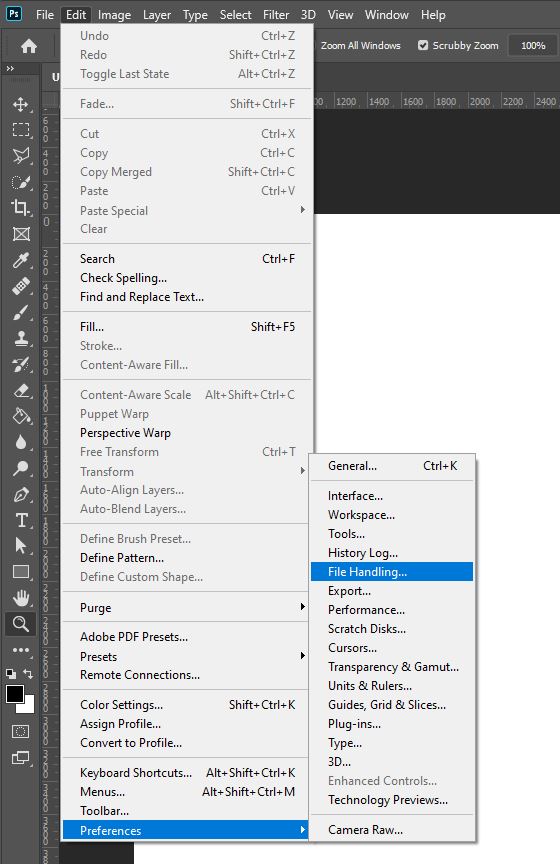
In this section, draw your attention to the option titled ‘Automatically Save Recovery Information’. If the checkbox next to it is ticked, then the following solution might work for you. If it is empty, unfortunately, Photoshop won’t have known to save updated versions of your files automatically, so you won’t be able to recover your work in this way. In this case, move on to the following technique.
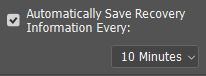
Now, open the Files application on your computer. For Windows users, head into C: \ Users \ (Username) \ AppData \ Roaming \ Adobe \ Adobe Photoshop (Version Number) \ AutoRecover. If you’re using a Mac device, once you have launched the files application, go to User(s) \ Library \ Application Support \ Adobe \ Adobe Photoshop (Version) \ AutoRecover.

Here, you should see one version or multiple versions of your last Photoshop file that you forgot to save or didn’t manage to save before the program crashed. You’ll notice that the file format is PSB. This is essentially the equivalent of a PSD file but is suited more towards large documents. For more information on differentiating between the PSD and PSB file types, check out our article on the topic.
Double-click on the relevant file and hopefully, when it opens in Photoshop, you’ll notice that it appears exactly the way you left it! Depending on the timeframe you specified when setting up the autosave function in the Photoshop preferences, the most recent version may be from slightly earlier on. Still, hopefully, most of your progress will have been restored, and you can just redo any of the work that was lost.
2: Head to File > Open Recent
The next thing you can try is opening Photoshop and selecting File > Open Recent from the bar along the top of the screen.
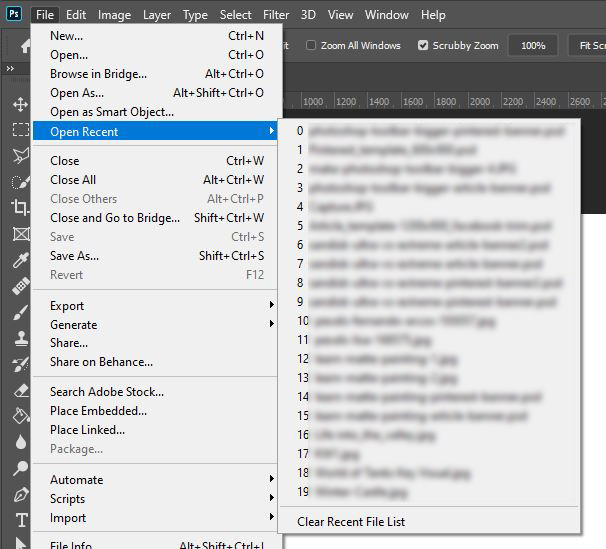
When you hover over the Open Recent option in the File menu, a new menu should fly out containing a list of the files you have recently been working on in Photoshop.
Have a look through the list and check if the file you want to recover is there. If it is, simply double-click on the file name, and it will be opened in Photoshop ready for you to continue working on!
If the file you want to get back is not on the list, then don’t worry- there is one more method for you to try.
3: Locate the Relevant File in the Temp Folder
The final method you can try involves searching for the lost file in the Temp folder on your computer. If you are using a Windows device, open up File Explorer and head to C: \ Users \ (Username) \ AppData \ Local \ Temp.

For Mac users, the process of locating the temp folder is a little bit more confusing, but you can follow the directions given in this useful article by Techwalla.
Within this folder, open each file until you find the one you want to recover, and hopefully, you’ll eventually find the document you’re looking for! When you do, remember to save it straight away to avoid losing the file again.
How to Prevent Losing Unsaved Photoshop Files in the Future
So, now that we have discussed what you can do to recover Photoshop files that you forgot to save, let’s learn how to prevent the problem from happening again. Obviously, you can try and remember to save your work at regular intervals. But there is another extra measure you can take just to be safe.
If you haven’t done so already, we strongly encourage you to set up the automatic saving of recovery information. This way, you will always have a recent version of the file ready to access in the AutoRecover folder even if Photoshop crashes or you forget to hit the Save button before closing the application.
Start by selecting Edit > Preferences > File Handling from the bar at the top of the screen.
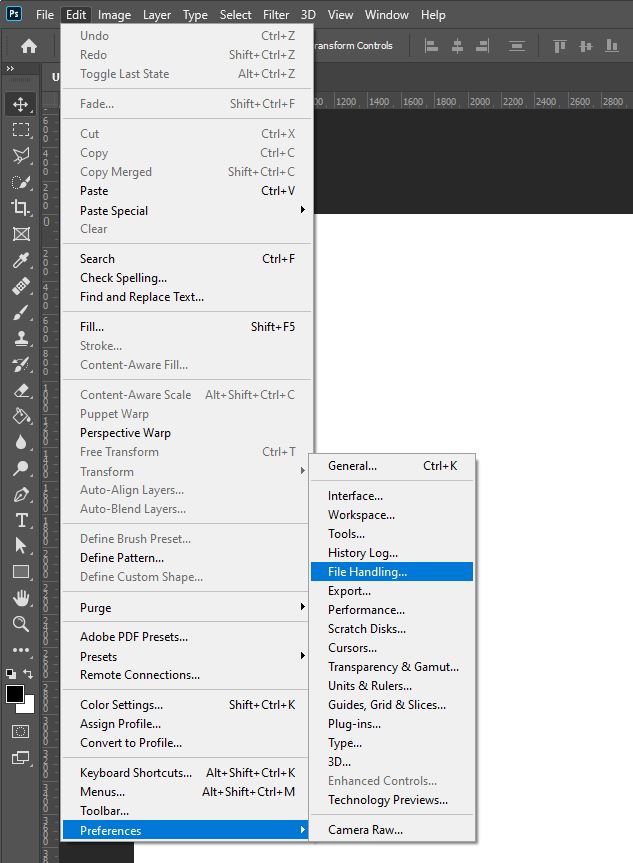
In the window that appears as a result, tick the box labeled ‘Automatically Save Recovery Information’ in the File Saving Options section.
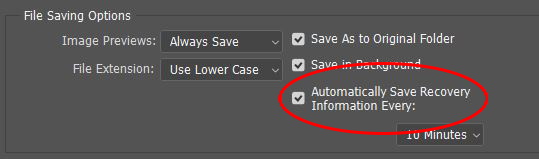
After checking the box, choose a timeframe by expanding the dropdown menu below. This indicates how often you want Photoshop to automatically save an updated version of your work.
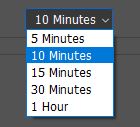
Once you’re happy, simply hit the OK button in the top-right corner of the window to confirm the changes you have made to the preferences.
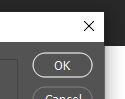
And that’s practically everything there is to know about recovering Photoshop files that you forgot to save! If none of these techniques worked for you, perhaps consider using an external service, such as a website or piece of software, that enables you to recover lost files. Make sure to be careful when downloading such applications and do lots of research before purchasing anything.
If you would like to see a visual demonstration of how to retrieve Photoshop files from the AutoRecover folder, then feel free to check out this video by Joseph IT.
Here are some of my favorite Photoshop tools:
Thank you for reading this article. I hope you found it helpful as you’re using Adobe Photoshop. Here are some tools that I use daily while retouching or editing that made my life easier. I hope you’ll also find them as useful as me. These are affiliate links, so if you do decide to purchase any of them, I’ll earn a commission.
But in all honesty, these are the exact tools that I use and recommend to everyone, even my closest friends and family.
Tablet: I remember purchasing my first tablet back in 2011. It was the smallest Wacom available at that time, I think it was an A5 format. Tablets make a huge difference with Photoshop and I can’t work without one nowadays. I recently switched to the amazing Xencelabs Medium Bundle and I just love it.
Quick Fixes: Whenever I need to edit pictures quickly, I use the AI-powered Luminar photo editing tool.
Content Creator Essentials: If you’re taking pictures, video footage, or any other types of media, I recommend you the Samsung T5 external SSD to safely backup and transport your files. Regarding my working station, since I’m always moving from one place to another, I’m using the ASUS ZenBook Pro Duo 15. Its second screen comes in really handy when working on Photoshop.
Hey, I'm a Professional Retoucher making $10k a month thanks to Photoshop.Register to my newsletter to get freelancing tips and a FREE Brush Pack in Bonus! My Newsletter