What are the differences between Adobe Photoshop and Affinity Photo?
They are undoubtedly leaders in the field of digital art and design. Both pieces of software specialized in the editing of raster graphics, but whilst they are commonly seen as alternatives for one another, the programs’ differences are less well known.
In a nutshell, the two programs are highly similar to one another.
Affinity Photo is cheaper and involves just a one-time purchase, whereas Photoshop involves a monthly subscription.
Photoshop is more varied in terms of its capabilities (big advantages with Neural Filters), but both programs are great for making adjustments and other edits to photographs.
Even though Affinity is a complete and capable software, Adobe Photoshop has succeeded in maintaining its leading position. It stays as the industry standard and the range of tools and flexibility you get with the Creative Cloud is currently unmatched.
This article will compare the two programs in greater depth, exploring what makes the programs unique and evaluating which application excels in different areas. We’ll try to recommend you the best choice for your situation.
Here is a list outlining what we will discuss.
Table of Contents
- Affinity vs Photoshop – What’s the difference?
- Introduction to Photoshop
- Photoshop: Advantages and Disadvantages
- Introduction to Affinity Photo
- Affinity Photo: Advantages and Disadvantages
- Photoshop vs. Affinity Photo
- Main Differences
- Supported Devices
- Capabilities and Functions
- Supported File Formats: Sharing and Exporting Documents
- Cost Comparison between Affinity and Adobe Photoshop
- Layout and Navigation
- Availability of Learning Resources
- So Which is Best? Affinity or Photoshop?
Affinity vs Photoshop – What’s the difference?
Before we start comparing the two programs, let’s first explore each software individually.

Introduction to Photoshop
First, we will introduce Photoshop. The program is mainly used for editing images due to it being initially developed in 1988 as a raster graphics editor (in other words, it tends to be used for editing bitmap files rather than vector-based graphics).
As it has grown in popularity to become a global leader in the design industry, users have grown to discover the program’s versatility. Its abundance of functions means that it can be used not only for editing images but also three-dimensional files, videos, vector graphics- to a certain extent- frame-based animations, and website designs.
Some of the most popular Photoshop functions include tools such as the Brush Tool, the various Selection Tools, and the Type Tool, which allow users to create digital paintings, select and edit certain areas of a document, and add text to their files respectively.
Other commonly used features are the Transform options, which let you edit the shapes and sizes of particular elements within a document. Adjustment Layers allow for non-destructive and customizable light or color editing.
To learn more about Photoshop, click here to access a comprehensive guide we produced discussing pretty much everything there is to know about the program!
Related Guides:
Photoshop Elements vs. Photoshop CC
50 Photoshop Editing Tutorials
Learn Matte Painting: A Complete Guide
Photoshop: Advantages and Disadvantages
Whilst Photoshop certainly has so many great features, it is important to be aware of some of the potential drawbacks of the program. Here is a table outlining some of the advantages and disadvantages of Photoshop.
✅Advantages
- Photoshop has become, over the years, the standard software used in graphic design.
- The Adobe Creative Suite allows for efficient and simple transferring of files amongst different users and between different programs.
- There’s a wide range of learning materials available online.
- The neural filters lets you edit your pictures with one click thanks to AI.
- It can be purchased as part of a plan with other Adobe applications, giving you more value for your money if you buy it as part of a bundle.
❌Disadvantages
- Some features do not offer real-time views of their effects as you make edits.
- It is expensive, particularly for those not interested in purchasing it in combination with other Adobe applications.
- It can be daunting to new users with no design experience due to the high number of features.
- It’s resource intensive. You need a capable computer to run it without any issues.
- It operates on a subscription basis, which means you cannot pay one price to own it forever. In other words, you have to ‘rent’ it rather than buying it.
- Limited vector capabilities
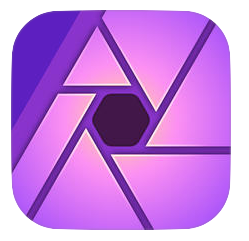
Introduction to Affinity Photo
Affinity Photo was initially released in 2015 and facilitated professional editing of images. Like Photoshop, it is predominantly suited towards raster graphics rather than vector elements and boasts a wide variety of features.
The program is ideal for any designer ranging from beginners to professionals. It is commonly used by photographers working in a whole range of genres, such as landscape photography, portraiture, macro photography, and more.
One of the key features of the program is its simple interface. The program is designed so that the workspace is intuitively separated into dedicated groups such as Liquify, Photo, Tone Mapping, and RAW Developing. Another great factor is that it has an iPad version, meaning that you can edit images while traveling!
Affinity Photo: Advantages and Disadvantages
Now that we have briefly introduced Affinity Photo, let’s dive right into the advantages and disadvantages of using the program!
✅Advantages
- The program also supports vector graphics.
- It is cheaper than Photoshop.
- Affinity Photo can be purchased just once, giving you access to the program for life. Therefore, there are no subscriptions involved.
- Filters can be added as separate layers, which allow for non-destructive editing.
- Many users claim that it doesn’t crash and that it works at a very fast pace.
- Its simple interface makes it easy to learn and use for beginners.
- It has an extensive history list, meaning that you can go back to a historical state of the document from many steps ago.
- The program offers a real-time preview of edits as you move your mouse around the document.
- It has an iPad app that is incredibly useful for editing on the go.
- The program allows for layer-based editing.
❌Disadvantages
- Can’t open videos.
- It does not have as wide of a range of transform tools as Photoshop does.
- The selection tools aren’t as varied- for instance.
- There aren’t as many internet tutorials since it is not quite as popular as Photoshop, but there are still some good ones.
- It doesn’t support as many plugins like Photoshop, so its functionality is less flexible.
- Fewer companies use it in the workplace as Photoshop tends to be the industry standard, so learning to use it might not give you so much of an advantage in the employment realm.
- You don’t have the option to customize your workspaces.
- Some features can work more slowly, such as tone-mapping and panorama stitching.
- If you were to purchase the Windows program then decide to use the software on a Mac device, you would also have to purchase the Mac version and vice-versa.
Photoshop vs. Affinity Photo
Now that we have a grasp of each application’s main features, advantages, and disadvantages, we can go ahead and start comparing them!
Main Differences
While both pieces of software are similar in that they are intended to allow for raster-based image editing, there are a few differences between them.
The main difference between Photoshop and Affinity Photo is the difference between the costs of the programs.
Affinity Photo can be purchased at a one-time cost of $70, making it cheaper than Photoshop, which is one factor that makes Affinity’s software highly attractive to many users.
On the other hand, Photoshop provides its users with greater flexibility. With sufficient support of plugins, the options to create custom workspaces, and an unparalleled range of tools, Photoshop ends up topping Affinity Photo in terms of user flexibility. The program also supports three-dimensional and time-based files, unlike Affinity Photo.
Supported Devices
To see a summary of all the system requirements for Affinity Photo, take a look at the top of this page on the Affinity website which gives details of the hardware required for Mac, Windows, and iPad.
For the same information about Photoshop, refer to this page on Adobe’s help site.
| Photoshop | Affinity Photo | |
|---|---|---|
| Device Types | Windows and macOS | Windows, macOS*, iOS (iPad version). *(Separate versions needed for Windows and Mac) |
| RAM | 8GB (minimum) / 16GB or greater (recommended) | 2GB (minimum) / 4GB or greater (recommended) |
| Graphics Card | GPU that supports DirectX 12 and has at least 2 GB of GPU memory (4GB or greater is recommended) | It primarily uses CPU, so there are no specific GPU requirements suggested by Affinity. For advice, try this thread on the Affinity forum. |
| Operating System | Minimum = Windows 10 or macOS Mojave 10.14 (for mac users, Big Sur 11 or Catalina 10.15 is recommended) | Windows 7* or later, mac OSX Mavericks 10.9 or later, |
| Graphics Tablet Support? | Yes | Yes, but Affinity does not officially support non-Wacom tablets. For more information, head to this page. |
Capabilities and Functions
Both Photoshop and Affinity Photo boast a significantly wide range of features, tools, and functions, making them famously versatile for all users. Let’s take a deeper look at some of the capabilities of the programs.
The following table summarises the most important features of each piece of software. If you would like a full insight into the capabilities of the programs, then check out this complete list of features published by Affinity and Photoshop’s detailed user guide.
| Photoshop | Affinity Photo | |
|---|---|---|
| Popular tools | Selection tools, masking tools, brush tools, adjustment layers, clone stamp tool, layer support, blend modes, transformation tools, liquify, crop tool, text tool | Live adjustment layers, live filter layers, live blend modes, live layer effects, gradient tools, alignment tools, brush tools, retouch tools (rounded and textured) |
| Adding text | Photoshop has a dedicated text tool and a variety of default fonts. (Check out our article on how to download more fonts here.) | Just like Photoshop, Affinity Photo lets you add text to your documents. See this section of Affinity Photo’s website for typography tutorials. |
| Making selections | Photoshop has various selection tools and making selections lets you edit your documents in many ways. Here is a list of some of the tools: Rectangular marquee tool Elliptical marquee tool Single row marquee tool Single column marquee tool Lasso tool Polygonal lasso tool Magnetic lasso tool Quick selection tool Slice select tool Color sampler tool Magic wand tool This page by Adobe has more information on selections. | Affinity Photo has a few different selection tools, including the following: Smart selection brush Flood selection tool (magic wand) Shape-based marquee selection tools Elliptical marquee tool. It also has functions that let you create color-based, tone-based, and alpha-based selections, along with options to edit selections by adding to or subtracting from them. |
| Adjusting light and colors | Photoshop lets you adjust the lighting and the color of single layers or the whole document using direct adjustments from the Adjustments Window or adjustment layers. Some popular adjustments are: Brightness/contrast Levels Curves Exposure Vibrance Hue/saturation Invert Color balance Photo filters Black & white Selective color Channel mixer Gradient map Posterize Threshold. | Affinity Photo offers a variety of adjustments and lens corrections, including Exposure Contrast Clarity Saturation, vibrance & white balance Shadows & highlights Black & white Curves Split toning Noise addition/reduction Defringe Spatial lens correction Detail refinement. |
| Drawing | Photoshop is home to a variety of default brushes and supports the importing of external brushes. To find out how to download brushes into Photoshop, look at our article on the topic. In Photoshop, you can also create your own brushes using the Define Brush Preset function. See this page for more details. For artists who love working with specific colors in their pieces, Photoshop supports swatches and color palettes. | Along with Photoshop, Affinity Photo is also great for digital artists. By default, the program has a selection of textured brushes that work across its full range of brush tools, including the hard-edged pixel brush tool, perfect for creating detailed art. It also facilitates a professional workflow in terms of color, supporting RGB, RGB Hex, LAB, CMYK, and Grayscale color modes, making it extremely versatile and highly useful for artists who love to capitalize on the colors within their work. The program also has great color palette features and can, for instance, automatically generate palettes based on the colors within a document. Like Photoshop, it also allows you to create your own brushes or import them from external platforms. For more information on this, refer to the page linked at the start of this section. |
| Animating | Photoshop supports animation, with settings allowing for both frame animations and video animations. | Affinity Photo, along with other Affinity programs, does not provide support for time-based media. |
Supported File Formats: Sharing and Exporting Documents
Another positive feature shared by both Photoshop and Affinity Photo is versatility. The programs support a wide range of file formats, giving you maximum control over how you export your finished creations.
| Photoshop | Affinity Photo | |
|---|---|---|
| Graphic formats | BMP JPEG IFF JPEG2000 PSB PCX Photoshop EPS Photoshop PDF PSD Photoshop Raw PNG TIFF Portable Bit Map Wireless Bit Map | PNG JPG Progressive JPG SVG EPS PDF PDF/X-1a, PDF/X-3, PDF/X-4 HDR (Radiance) Affinity Common File Format TIFF PSD Publisher Template |
| Video formats | DPX MP4 MOV (QuickTime) | The program does not support the production of videos. |
| 3D-based formats | Flash 3D JPEG Stereo KMZ MPO U3D Wavefront OBJ | Affinity Photo does not currently support any three-dimensional formats. |
Here is a screenshot of the formats that appear after selecting File > Save As to export a file in Photoshop. For a full list of the formats supported by each program, see the table below.
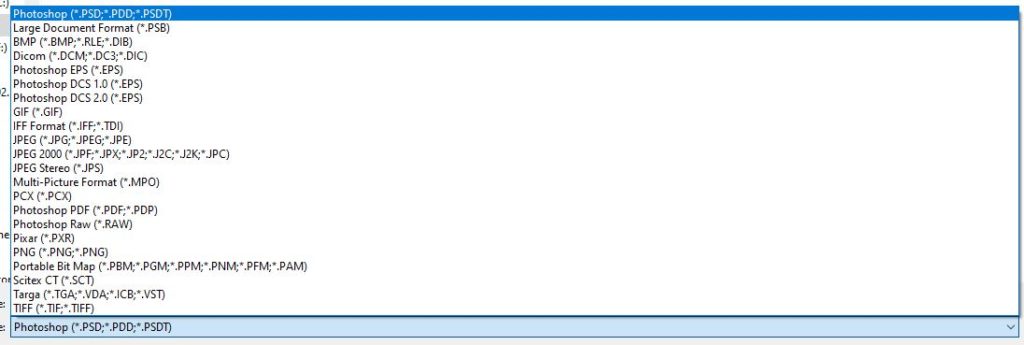
Cost Comparison between Affinity and Adobe Photoshop
Affinity Photo can be purchased for $70, involving a one-time payment that involves no subscriptions and gives you access to the program for life.
If we compare it to Adobe Photoshop’s cheapest plan:
- For one year (Photography Plan): $169,88 cheaper (One year of the Photography Plan for Photoshop is equivalent to $239,88.)
- For one year (Photography Plan): $339,76 cheaper (Two years of the Photography Plan for Photoshop is equivalent to $479,76.)
- etc..
- For year 16th (Photography Plan): $3 768,08 cheaper
Here’s a table to better emphasis the cost generated by a monthly payment licence.

Affinity offers no plans that would let you purchase multiple apps by the developer at a discounted price. Users must pay twice for two different versions if they want to use the software across both the Mac and Windows operating systems.
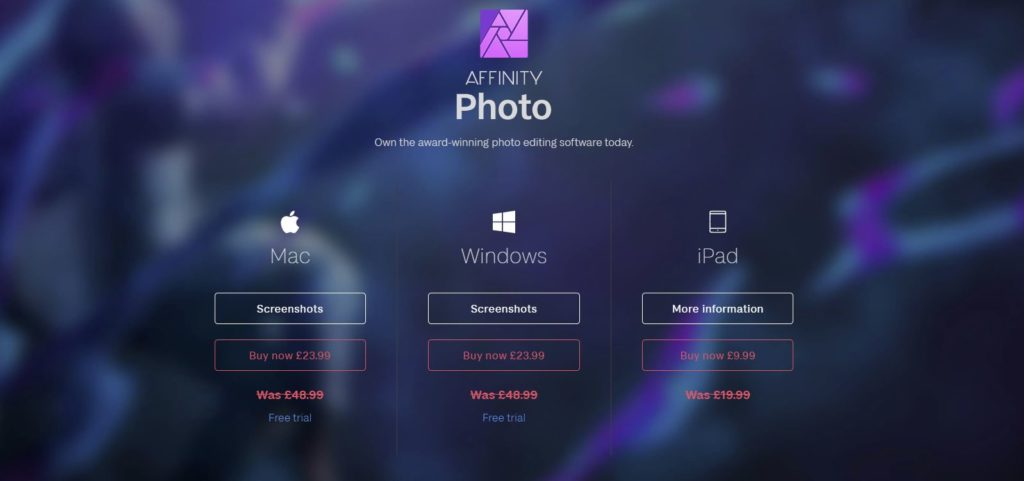
Photoshop, by contrast, operates on a subscription basis. Users can pay monthly or annually for the program. It can be paid for as a single app, as a bundle combined with Lightroom, or as part of a bundle including all Adobe applications.
All the plans available for purchasing both pieces of software are displayed in the table below.
To purchase Affinity Photo, head over to this site, and to explore the options for paying for Photoshop or to purchase the program, you can go on Adobe.com
| Plan Title | Applications Included | Cost |
| Affinity Photo | Affinity Photo | Windows: $70 Mac: $70 Ipad: $20 (Single payment as of 25 February 2023) |
| Photoshop single app | Photoshop on desktop and iPad, 100GB of cloud storage, Adobe Spark, Fonts, Portfolio, and Fresco | US $20.99 (monthly payment as of 25 February 2023) |
| Creative Cloud Photography Plan | Photoshop, Lightroom with 20GB+ of cloud storage, and Lightroom Classic | US $19.99 (monthly payment as of 25 February 2023) |
| All Apps | Includes all Adobe applications. | US $54.99 (monthly payment as of 25 February 2023) |
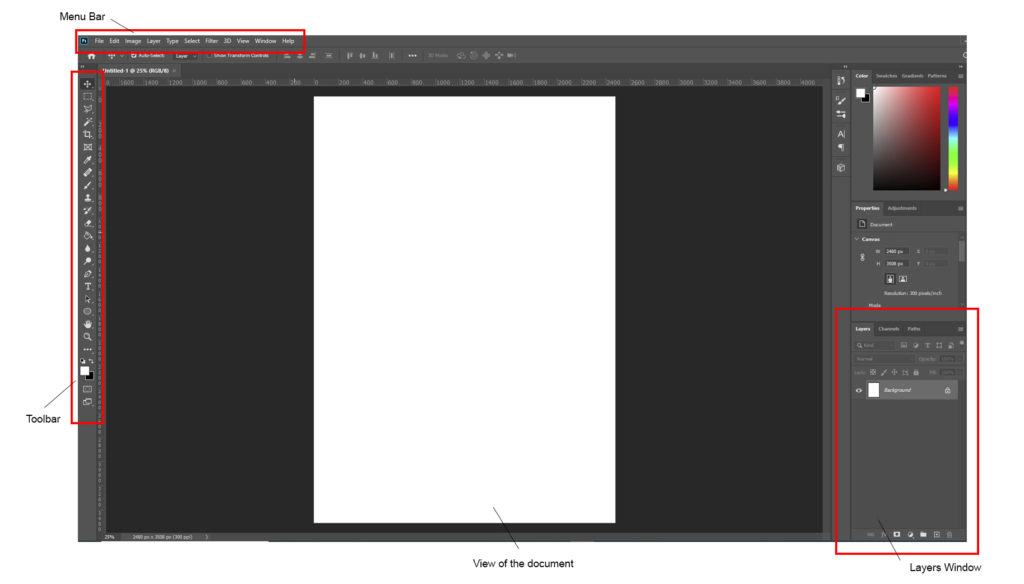
(Photoshop’s interface)
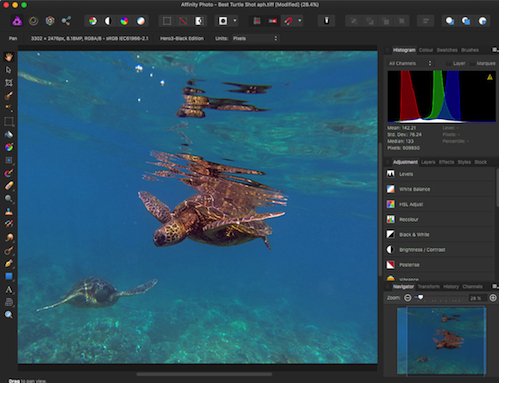
In terms of their appearances, Photoshop and Affinity Photo are actually very similar.
Both programs are by default largely composed of a dark gray, almost black color. Both workspaces’ design relies on a simple color scheme, meaning that the background’s sleek and subtle appearance is certainly not to distract you from your design.
As a default, both Photoshop and Affinity Photo display the tools in a vertical bar down the screen’s left side. Each program has other panels to the right of the central canvas, but these are moveable in both, meaning that you can arrange the panels within your workspace in any way that suits your needs.
The main difference in the applications’ workspaces is that Photoshop gives its users a lot more personalization freedom.
It lets you save specific custom workspaces and has options of different workspaces to choose from, such as Essentials, 3D, and Photography. In the Window menu (which can be accessed from the top of the screen), you can select different windows to display or hide, such as Color, Adjustments, History, Layers, and Character.
Affinity Photo divides its workspace into personas, making the interface less chaotic and means that the program appears to be a lot less overwhelming for beginners. These personas have the titles Photo, Liquify, Develop, Tone Mapping, Export, and Panorama (the last of which is only accessible if you are creating a stitched panorama). Users can switch between these personas at any time during the design process by clicking on the relevant title in a dedicated bar near the top of the screen.
Despite their differences, the programs are definitely largely similar to each other, meaning that you are unlikely to struggle with learning how to navigate the other if you are familiar with one of them. Both workspaces are highly intuitive to navigate, which is a bonus for both pieces of software!
Availability of Learning Resources
Both pieces of software are relatively popular in the modern design industry, so one of the benefits of choosing to learn how to use either program over less commonly known ones is that there is a great wealth of tutorials out there to help you understand the workings of the software! A quick internet search will bring up hundreds of thousands, even millions, of instructional articles and videos for you to browse!
Since Photoshop is the more popular of the two, there are more learning resources available to support you in learning how to use the program. To save you the task of searching through millions of tutorials, we have published a list of fifty great Photoshop tutorials that you can work through to gain confidence in the software’s capabilities! You can find lots of other resources online, though, and you can access various tutorials here on our website.
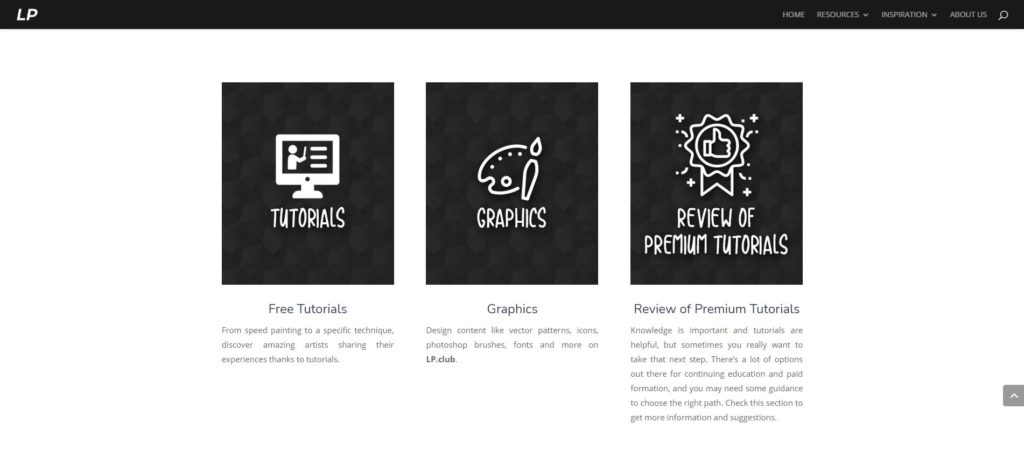
There is also a large number of tutorials and other learning resources associated with Affinity Photo. Platforms such as Affinity itself, Affinity Revolution, and Lenscraft host various written and video tutorials.
Both Affinity Photo and Photoshop have dedicated help forums (visit Affinity Photo’s here and Photoshop’s here) which facilitate the coming together of the applications’ user communities to aid other users. You can search through existing threads of people answering the questions of other users or post any of your own questions to be met with other users’ assistance from around the world!
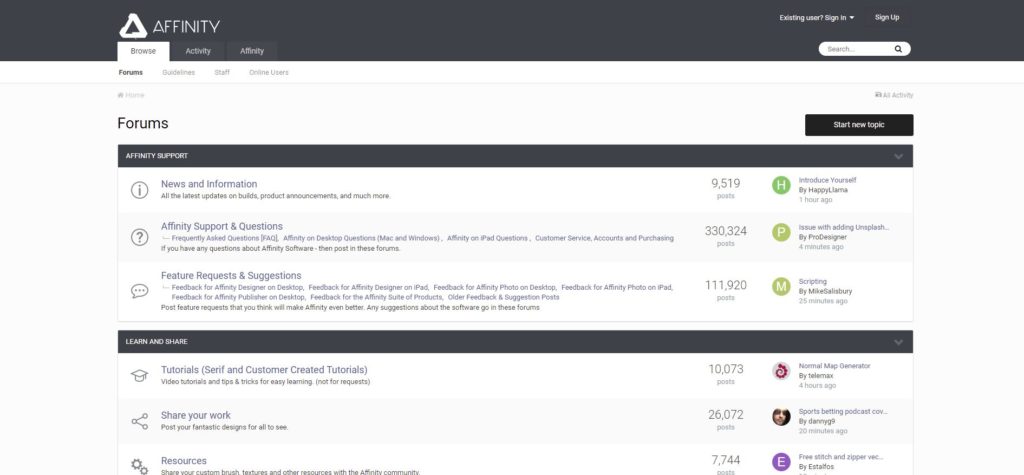
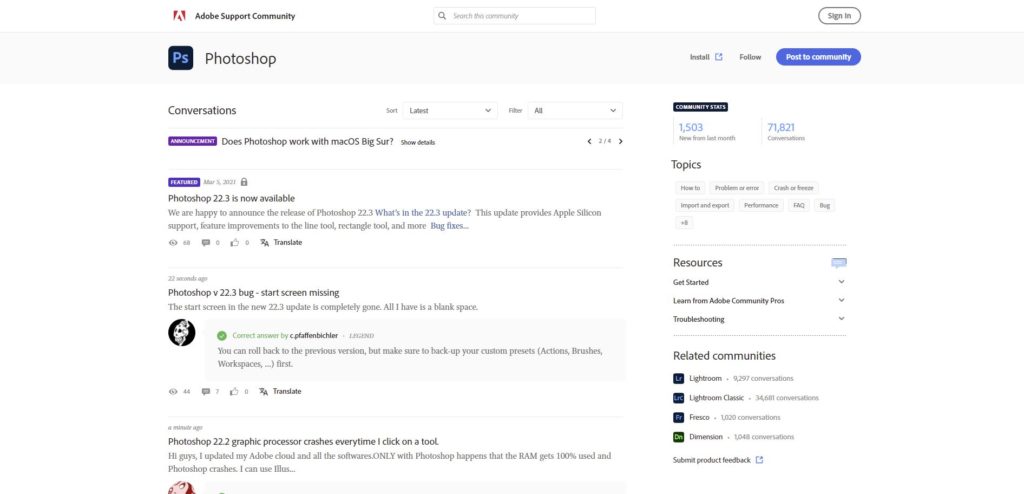
And that is pretty much everything you need to know to make a comparison between the two pieces of software! Whilst the programs are similar in many regards, there are some differences in terms of their costs, flexibility, and capabilities.
So Which is Best? Affinity or Photoshop?
It depends on your situation. If you’re a professional and working/collaborating with other people in the design industry, you’d like to follow the route of Adobe and its monthly subscription.
Indeed, you’ll need to work with the same tool as your team member and in 90% of the case, it’s going to be Photoshop.
On the contrary, if you’re working on your own and are on a tight budget, you should defintely try Affinity. You’ll save a tone of money without sacrifying too much.
If you’re still hesitating, there are plenty of reviews and comparison videos between Photoshop and Affinity available on Youtube.
I selected this one from Envato Tuts+ in which she discusses the programs and gives a well-researched judgment on which one to choose and why.
Hey, I'm a Professional Retoucher making $10k a month thanks to Photoshop.Register to my newsletter to get freelancing tips and a FREE Brush Pack in Bonus! My Newsletter


